BTOパソコンの最新セール&キャンペーン情報はこちら

BTOパソコンを安く買うためには、セールやキャンペーンをきちんと調べるのがコツです。毎月BTOメーカーのセール情報を調べて更新しています。とんでもなく激安なBTOパソコンが見つかりますよ。
イラスト制作の基礎知識
投稿日: 更新日:
※当ページはアフィリエイトプログラムによる収益を得ています。

プロクリエイトにはグラデーションのツールがありません。だけどある事をすればグラデーションが自由に作れちゃうんですよ。今回は塗りつぶしからグラデーションまでの過程を丁寧に解説します。
まずはグラデーションをかけたい範囲を塗りつぶします。グラデーションのベースにしたい色でベタッと塗りつぶしましょう。
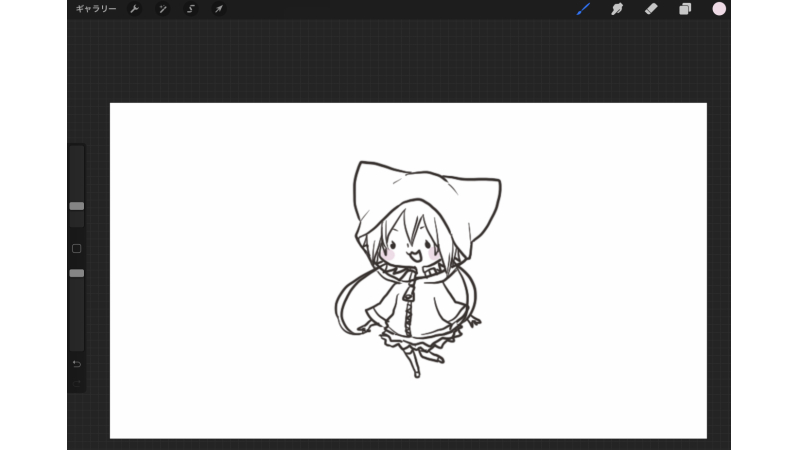
線画を用意します。「製図ペン」ツールでぐりぐり描きました。

塗りつぶしの準備をします。線画を描いたレイヤーを選択して、メニューから「基準」を選びましょう。他のレイヤーからでもこの線画を基準に塗りつぶせるようになります。

プロクリエイトの塗りつぶしはちょっと変わっています。
バケツツールは無く、かわりにカラーパレットで選択した色をギュッとひっぱってきて塗りつぶしたいところでパッと離すだけで塗りつぶせるようになっています。
塗りつぶし用に新しくレイヤーを作成したら、グラデーションのベースにしたい色でどんどん塗りつぶしましょう。細かなところはペンでガシガシ塗ると早いです。
グラデーションをかけたい範囲全てをベースの色で塗りつぶせたら、2色目を塗るためにアルファロックで透明部分を保護してはみ出さないようにしましょう。

アルファロックの方法は簡単です。透明部分を保護したいレイヤーを選らんでメニューから「アルファロック」を選択するだけ。これだけで、透明部分は保護されてはみ出さずに塗れます。

2色目を塗っていきましょう。左上の「選択」を選んで、下に表示されるメニューから好きな選択方法を選びます。
今回は「長方形」にしてみました。2色目を置きたい範囲を選択して「塗りつぶし」を選びましょう。
2色目の塗りつぶしが完了したら、いよいよグラデーションにします。

左上のメニューから「調整」を選んで「ぼかし(ガウス)」を選択します。「レイヤー」か「pencil」か選べるので「レイヤー」を選びましょう。
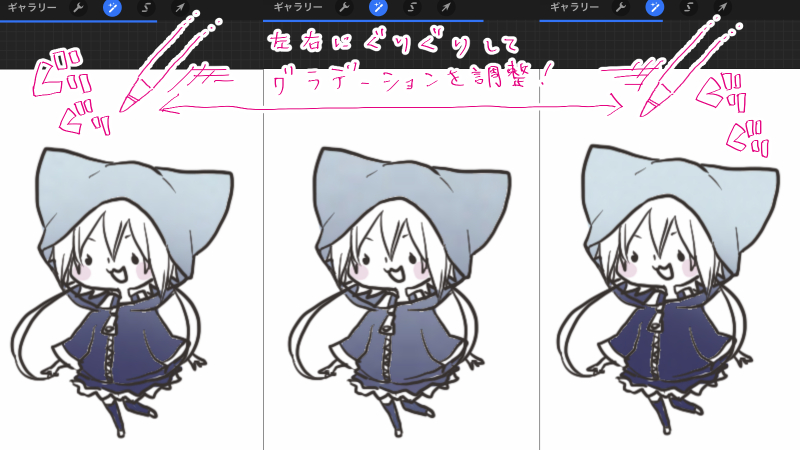
画面の適当なところで左右にぐりぐりとペン先を動かせば、ぼかしの範囲を調整できます。
好みのグラデーションになるように調整しましょう。
今回ご紹介した方法なら、長方形以外にも様々な形のグラデーションを作成できます。

楕円のグラデーションはもちろん、ペンでぐりぐり塗ってグラデーションにする事も可能です。
2色だけでなく、色を増やせば3色、4色と、様々なバリエーションのグラデーションで塗る事ができますよ。
「調整」から「グラデーションマップ」を選んで、様々な色を試す事ができます。
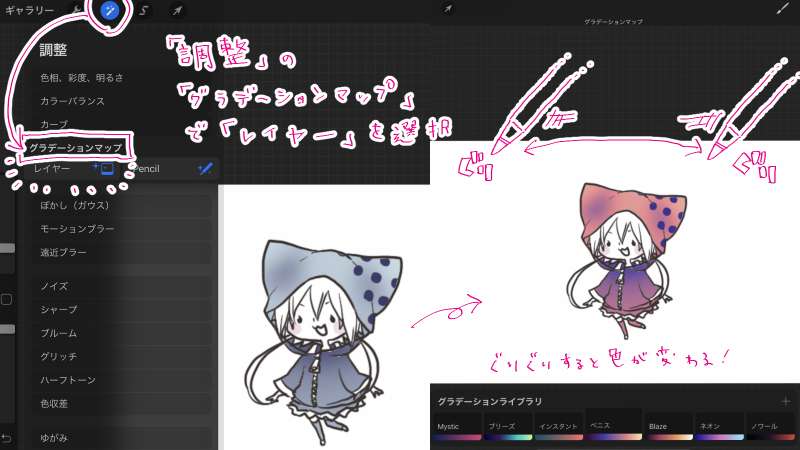
左上のメニューから「調整」を選んで「グラデーションマップ」で「レイヤー」を選択しましょう。
適当なところでペン先を左右に動かせば色がどんどん変化します。

レイヤーを全て統合してから「グラデーションマップ」をすると、自分ではやらないような色の組み合わせも試せて楽しいですよ。
モノトーンでぐりぐり塗った後に「グラデーションマップ」で色をつけてみるのも楽しいです。
「グラデーションマップ」の色の組み合わせは自分で作る事もできます。色々と試してみたくなりますね。
本来グラデーション機能のないプロクリエイトですが、工夫次第で様々なグラデーションをかける事ができます。
基本の2色のグラデーションだけでなく、複数の色のグラデーションや楕円形のグラデーションなど、いろいろなグラデーションにチャレンジしてみましょう。

BTOパソコンを安く買うためには、セールやキャンペーンをきちんと調べるのがコツです。毎月BTOメーカーのセール情報を調べて更新しています。とんでもなく激安なBTOパソコンが見つかりますよ。

お絵描きソフトとして一番人気があるのはPhotoshopです。でもPhotoshopはフィルターやパスを活用すると重くなります。プロのイラストレーターの立場からPhotoshopにおすすめのクリエイター向けパソコンをご紹介します。

クリエイターに最適化されたパソコンのレビューです。素材を用意し、フォトショップの起動速度、読み込み速度、保存速度等を検証し、さらにエンコード速度までも調べました。クリエイター向けPCとして非常におすすめです。

BTOパソコンメーカーで人気No.1なのがドスパラです。激安ノートPCからハイエンドなデスクトップまですべてが揃っていて、しかも安いのが魅力です。クリエイター向けPCもあるのでおすすめモデルを選んでみました。

BTOパソコンを買う時はパーツの優先度を決めなければなりません。クリエイター向けPCならメモリ、ゲーミングPCならグラフィックボードといった具合です。初心者向けにパーツの選び方を解説しています。

絵師ノートとDAIV(マウスコンピューター)のコラボPCです!コスパ抜群で万能な性能を持つGTX1060を搭載しているデスクトップです。通常よりもずっと安い価格なので本当におすすめです。

































































こんにちは!燈乃しえ(とうのしえ)です!絵師ノートはイラスト制作に役立つ情報をお届けします。イラスト制作の基礎知識、上達の方法、顔や背景の描き方など実践的な記事を取り揃えています。また、イラスト制作におすすめのクリエイター向けPCや周辺機器も紹介しています。