BTOパソコンの最新セール&キャンペーン情報はこちら

BTOパソコンを安く買うためには、セールやキャンペーンをきちんと調べるのがコツです。毎月BTOメーカーのセール情報を調べて更新しています。とんでもなく激安なBTOパソコンが見つかりますよ。
イラスト制作の基礎知識
投稿日: 更新日:
※当ページはアフィリエイトプログラムによる収益を得ています。

他の作業はデジタルでしたいけどペン入れだけはアナログで描きたいという人は多いですよね。描き心地も良いですし、デジタルよりも魂を込めて描ける感じがするのでペン入れだけアナログのプロも多いです。工程の中間だけアナログにするのはフルデジタルやフルアナログと比べて面倒そうですが、慣れてしまえば意外と簡単なんですよ。
デジタル作業の真ん中にアナログを挟むよりも、前半作業の下描きからペン入れ全てをアナログにして後半をデジタルにした方が、あとは原稿をスキャンして取り込めばいいだけですから楽ですよね。
わざわざ工程の真ん中にアナログを挟むなんて面倒そうですが、それをするだけの理由があるんです。何だと思いますか?
その理由とは、工程の1番最初の下描きの段階。この下描きをデジタルにする事に、とても大きなメリットがたくさんあるからなんです。
ザッと上げただけでもこれだけのメリットがあります。
とくにちょっと失敗した時の微調整や、何か変だなと思ったときのパーツの移動、サイズ・角度変更は、消しゴムをかけて何度も描き直すよりも直感的に正解を探れて便利です。このおかげで画力が上がったと言う人も多いです。デジタルで下描きをしてからはあまりの便利さにもうアナログには戻れないと言う声もたくさんあります。
下描きからペン入れまではアナログと考えていた人も、是非デジタルでの下描きを試してみてくださいね。
実際にデジタルの下描きをアナログでペン入れする手順を解説します。使用ソフトはCLIP STUDIO PAINTです。
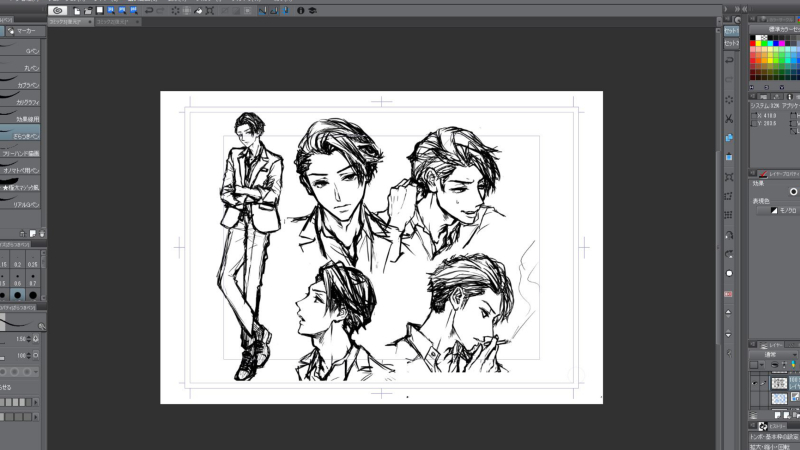
まずデジタルで下描きをします。これはキャラ表なので人物だけですが、漫画を描く場合は背景や小物もこの段階で下描きを済ませると人物と背景を馴染ませやすくなるのでおすすめです。
3D背景素材を使う場合はラスタライズして線画化しておきます。写真を素材に使う場合も同様です。プリントアウトするときに余計なインクを使わないで済みますし、画面がスッキリしてペン入れもしやすくなります。
枠線やセリフの吹き出しもデジタルで入れてしまいたいのならこの段階で入れておくと良いでしょう。吹き出しツールにストーリーエディターでセリフを打ち込んだものを入れておけばセリフの管理も楽になりますよ。
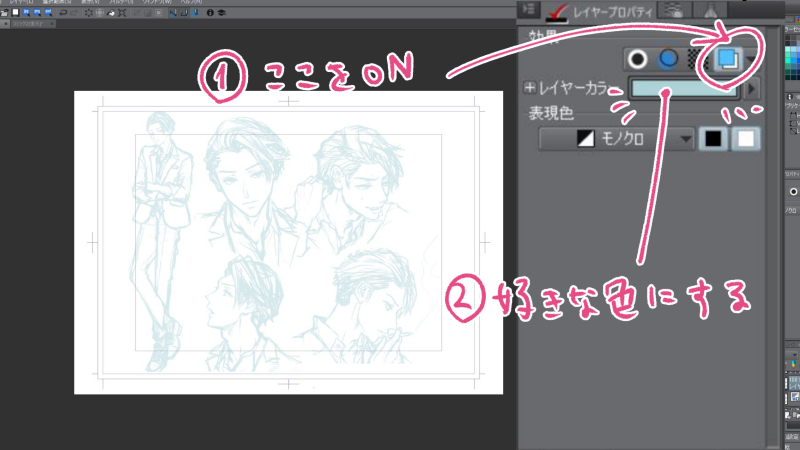
下描きを水色に変換します。薄い色でプリントした上からペン入れすれば、スキャン後に消し飛ばせるので消しゴムいらずです。薄い色なら何でも大丈夫ですが、水色が1番見やすいのでペン入れしやすく、色も飛ばしやすいのでおすすめです。
レイヤープロパティの四角が2つ重なったマークが「レイヤーカラー」です。これをONにするとレイヤーが指定した色で統一されます。ONにするとカラーが選択できるので好きな色にしましょう。お気に入りの色を作ってパレットに登録しておくと選択する時にいちいち色をつくらなくて良いので便利ですよ。
逆に枠線や吹き出しなど消し飛ばしたくない線は黒く残しておきましょう。スキャン後は水色の部分だけ消えるので、ペン入れした線と一緒に残ってくれます。もしくは、下描きした原稿ファイルに上描きする形で、スキャンした線画を取り込めば枠線レイヤーも吹き出しレイヤーも下描き時のものをそのまま使えるので、お好みでやりやすい方法を選らんでくださいね。
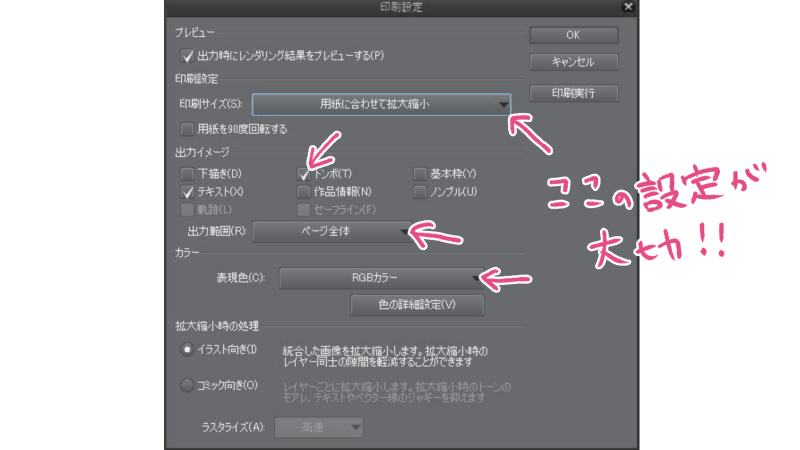
原稿用紙にプリントアウトをしてペン入れの準備をしましょう。プリントを成功させるためには設定が重要です。クリスタの「ファイル>印刷設定」で設定をしましょう。
印刷サイズは「用紙に合わせて拡大縮小」を選ぶと間違いありません。さらに印刷時に表示されるプリンター側の設定で原稿用紙のサイズを選択する事も忘れずに。デフォルトではA4になっている事が多いので使用する原稿用紙がB4サイズならB4に変更しておきましょう。
出力イメージでは「トンボ」をONにします。スキャンしたときに原稿の位置が合わせやすくなります。出力範囲は「ページ全体」にしておきましょう。表現色はもちろんカラーで。その他の設定はお好みで大丈夫です。
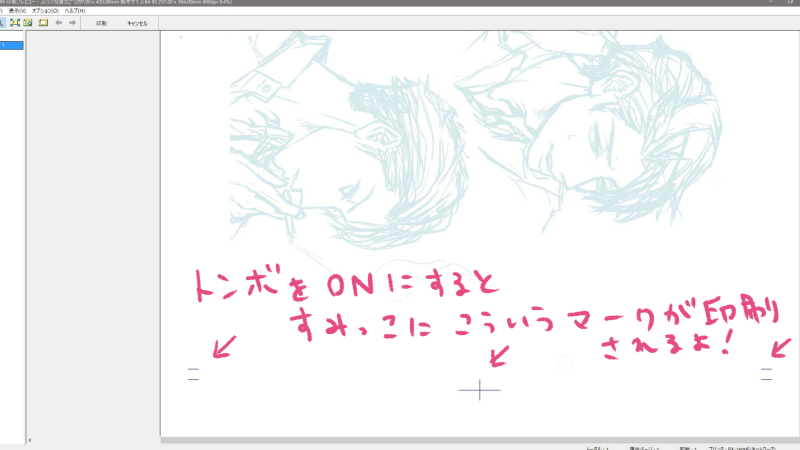
こちらが印刷プレビューです。トンボをONにしたので四隅と上下左右の真ん中の位置に印がついていますね。あとはプリントアウトして上から普通にペン入れをするだけです。
ペン入れだけでなく、ベタやホワイトまでアナログでやるかデジタルでやるかは完全に好みです。アナログの方が早い人もいればデジタルの方が早い人もいます。やりやすい方を選ぶと良いでしょう。
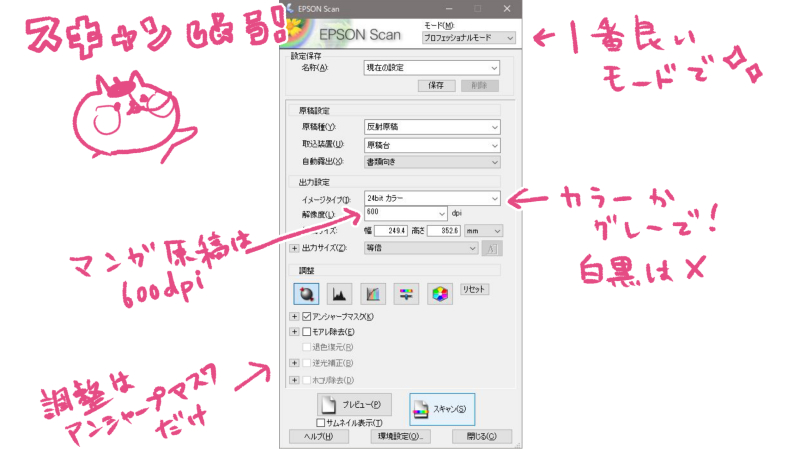
アナログ作業が終わったらスキャンしてデジタル作業に戻ります。
スキャナーの設定は、モードは1番良いモードで。解像度は漫画原稿の場合は600dipにします。
イメージタイプはカラーもしくはグレーを選びます。カラーはスキャンに時間がかかるけれど綺麗に、グレーはそこそこの綺麗さになりますがカラーよりも早くスキャンできます。グレーではなく白黒の2色にしてしまうと荒くなるのでやめておきましょう。白黒の2色化はスキャナーの機能を使うよりもクリスタでした方が断然綺麗です。
その他の調整もスキャナーの機能を使うと荒くなってしまうのでアンシャープマスクくらいにして他のチェックは外してしまいましょう。
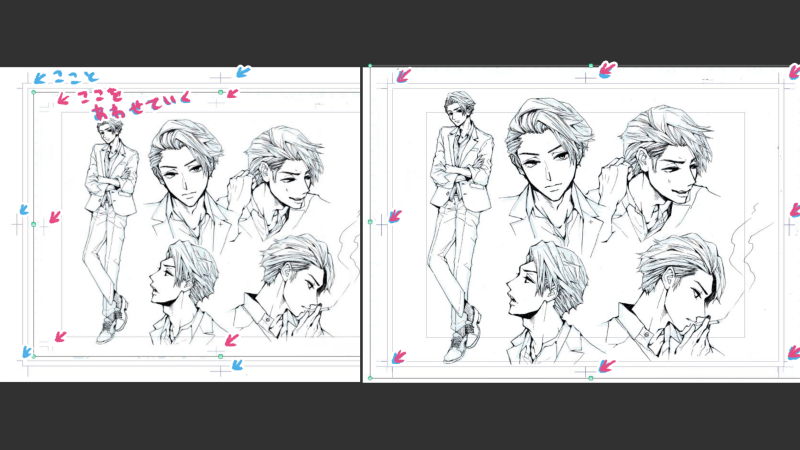
スキャンしたら原稿サイズを合わせていきます。プリントされたトンボを目安に。クリスタのキャンパスに表示されているトンボと重なるように拡大して位置を調整します。キャンパスにトンボが表示されていない場合は「表示>トンボ・基本枠」をONにすれば表示されますよ。

水色で印刷した部分を消し飛ばします。スキャンした画像のレイヤーを右クリックしてサブメニューを開き、「レイヤーの変換>ラスターレイヤー」もしくは「ラスタライズ」を選んで画像を編集可能な状態にしましょう。
「編集>色調補正>明るさ・コントラスト」である程度飛ばしたら…

「編集>色調補正>2値化」で白と黒の2色のみにします。数値はお好みでOK。

「選択範囲>色域選択」で白い部分を選択したら、表示される選択範囲メニューの消去ボタンを押すか、「編集>消去」で消し、線画以外を透明にします。

「レイヤープロパティ」で表現色をモノクロにして線画の処理は完了です。

一連の作業を1枚1枚していくのは大変なので、こんな風にオートアクションに登録しておく事をおすすめします。ボタン一つで全て終わるのでとても楽ですよ。
画像は一例ですが、レイヤーの変換でラスターレイヤーに→明るさ・コントラストで調整→2値化で白黒に→色域選択で白を選ぶ→白部分を消去→選択範囲を解除→表現色をモノクロに、という先ほど解説した流れに、念のためレイヤープロパティのトーン使用をOFF、レイヤーカラーをOFFにする動作を組み込んでいます。たまにONになっているときがあるので、例外が出ないようにしました。参考にしてみてくださいね。

線画以外に写り込んだよけいなものを消していきます。そのままの状態でごみを探して消していくのはなかなか根気がいるので、まずはごみを見つけやすくします。
「選択範囲>色域選択」で白い部分を選択したら、「選択範囲>選択範囲を縮小」で0.5mm~1mmほど縮小させます。画像のように縁取りのようになればOK。

「選択範囲>クイックマスク」をONにします。選択した範囲が赤色で表示されます。縁取りのようになったことで、ごみが浮き出して見えて見つけやすくなりましたね。
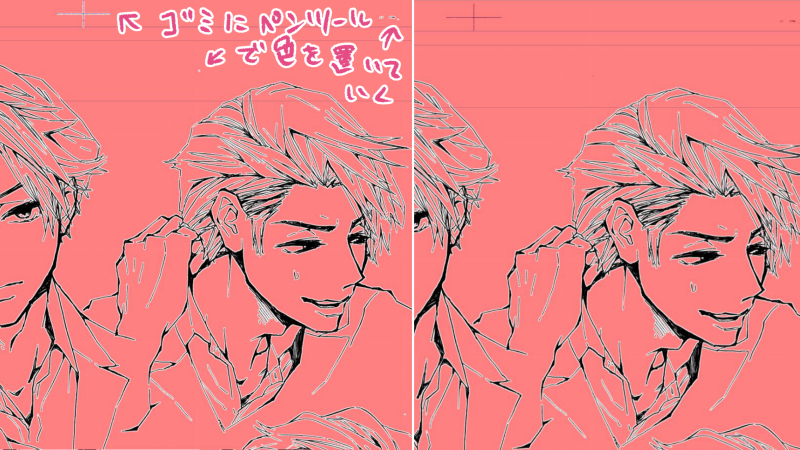
見つけたゴミはペンツールで色を置いて赤くしていきます。置く色はどの色を置いても赤くなります。消したいときは透明色か消しゴムツールで消えますよ。

全てのごみに色を置き終えたらクイックマスクを解除します。「選択範囲>クイックマスク」をもう一度選んでチェックが外れた状態にすれば解除完了です。あとは消去ボタンを押すか「編集>消去」でごみが一気に消えます。

いちいち色域選択→選択範囲を縮小→クイックマスクとやるのは地味に面倒なので、これもオートアクションに登録しておくと便利です。この画像ではついでに、最初にすべてを選択→フィルターでごみ取りをしています。気持ちごみが減る気がしますが、明るさ・コントラストと2値化でごみ取りフィルターで消えるような細かいゴミは殆ど消えているので、やらなくても大丈夫です。
参考にしてみてくださいね。
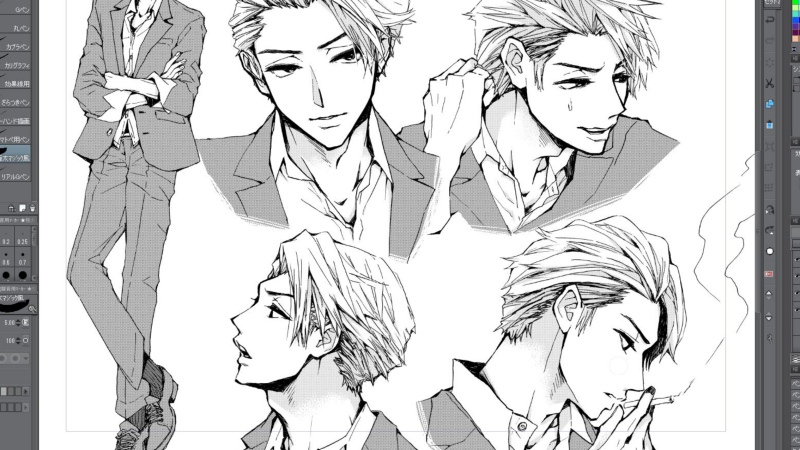
さぁ、線画が完成しました。いよいよ仕上げていきます。
ホワイトやベタをデジタルで入れるなら気に入らないところは描きなおしたり。この画像ではベタはアナログで入れてあるので細かなホワイトと気に入らないところの描き直しだけして、そのままトーンに進みます。
サクサクとトーンを貼っていきます。全てのトーンを貼り終えたら原稿の完成です。
ペン入れのみをアナログにする事で、フルデジタルでは出せない味や感情を込める事ができます。一見面倒そうですが、慣れてしまえば意外と簡単。人によってはデジタルのペン入れよりもスピードアップする事もあります。今回のようにオートアクションも駆使すればさらに効率化をはかれますよ。
デジタルでのペン入れに違和感を感じる人、デジタルの便利さには魅かれるけれどアナログの感触も好きな人、ペン入れはアナログでこだわって入れたい人など。是非試してみてくださいね。

BTOパソコンを安く買うためには、セールやキャンペーンをきちんと調べるのがコツです。毎月BTOメーカーのセール情報を調べて更新しています。とんでもなく激安なBTOパソコンが見つかりますよ。

お絵描きソフトとして一番人気があるのはPhotoshopです。でもPhotoshopはフィルターやパスを活用すると重くなります。プロのイラストレーターの立場からPhotoshopにおすすめのクリエイター向けパソコンをご紹介します。

クリエイターに最適化されたパソコンのレビューです。素材を用意し、フォトショップの起動速度、読み込み速度、保存速度等を検証し、さらにエンコード速度までも調べました。クリエイター向けPCとして非常におすすめです。

BTOパソコンメーカーで人気No.1なのがドスパラです。激安ノートPCからハイエンドなデスクトップまですべてが揃っていて、しかも安いのが魅力です。クリエイター向けPCもあるのでおすすめモデルを選んでみました。

BTOパソコンを買う時はパーツの優先度を決めなければなりません。クリエイター向けPCならメモリ、ゲーミングPCならグラフィックボードといった具合です。初心者向けにパーツの選び方を解説しています。

絵師ノートとDAIV(マウスコンピューター)のコラボPCです!コスパ抜群で万能な性能を持つGTX1060を搭載しているデスクトップです。通常よりもずっと安い価格なので本当におすすめです。

































































こんにちは!燈乃しえ(とうのしえ)です!絵師ノートはイラスト制作に役立つ情報をお届けします。イラスト制作の基礎知識、上達の方法、顔や背景の描き方など実践的な記事を取り揃えています。また、イラスト制作におすすめのクリエイター向けPCや周辺機器も紹介しています。