BTOパソコンの最新セール&キャンペーン情報はこちら

BTOパソコンを安く買うためには、セールやキャンペーンをきちんと調べるのがコツです。毎月BTOメーカーのセール情報を調べて更新しています。とんでもなく激安なBTOパソコンが見つかりますよ。
イラスト制作の基礎知識
投稿日: 更新日:
※当ページはアフィリエイトプログラムによる収益を得ています。

アナログに限りなく近いイラストが描ける「Art Set 4」。無料版はかなり機能が制限されているため有料版を購入するのを迷っている人も多いのではないでしょうか。今回はそんな人の参考にもなるように、「Art Set 4」の有料版を徹底解説。
「あの機能がどこにあるかわからない!」という人のために、ツールの場所も詳しく解説しちゃいますよ。
「Art Set 4」は日本語版がまだ無いので、定番の機能なのに「Art Set 4」では場所や使い方がわかり辛いものがいくつかあります。
メイキングの前に今回のメイキングで登場する、定番なのにわかり辛い機能を一覧で載せておきます。「あの機能が使いたいのにどこにあるのかわからない!」という時にもこのメイキングが参考になれば幸いです。
知りたい機能はありましたか?それでは、メイキングスタートです!
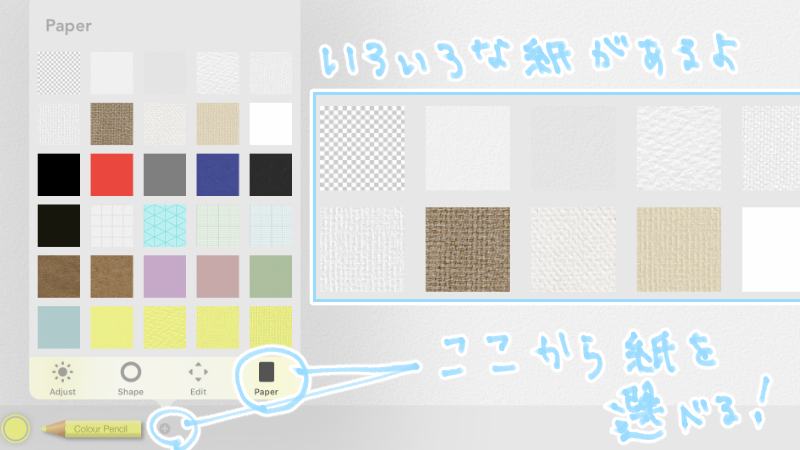
はじめに用紙を選びましょう。
いろいろな質感の紙や、用紙無しの透明背景、色付きの用紙にノートのような用紙などなど、有料版は非常に豊富な種類の中から選べます。好みの紙を選びましょう。
有料版の「Art Set 4」はよく使うツールを画面の縁に出しっ放しにしておけます。ブラシや色、ブラシの編集メニューも出しておけるので、よく使うと思われる機能は全て出しておきましょう。
とくに「Art Set 4」はブラシがたくさんありすぎて探し辛いので、出しておくと便利ですよ。

まずは基本的なツールです。+ボタンを押すといろいろなツールが一覧で出てきます。
選択すると、画面下にアイコンが表示されていつでも使えるようになります。逆に使わないものは、画面下のアイコンをギュッと引っ張って外に出せば消す事ができます。
とくに出しておくと便利になるおすすめのツールです。
基本的なツールを出したら、絵を描きながら、よく使うと感じたブラシや色、ブラシサイズなどのブラシ設定の編集も出しっぱなしにしておきましょう。
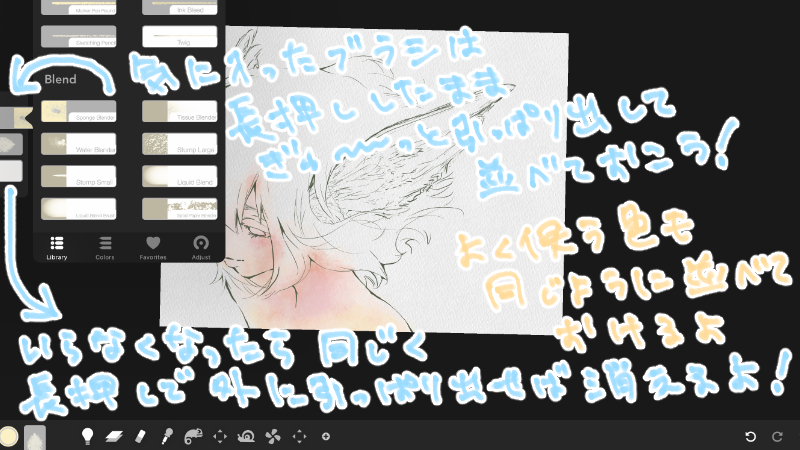
出したいツールをタップして長押しすると持つ事ができます。そのまま画面の隅、左右か上の位置に引っ張っていくとツールを置くための黒いスペースがニュッと顔を出すので、そこで手を離しましょう。もうすでに出しているツールがある場合は、そのツールの上に被せるようにして手を離せば追加完了です。
ちなみにブラシサイズの場所は、わかり辛いのですがブラシの一覧を開いたときに出てくる下のアイコンから「Adjust」を選ぶとブラシの調整ができるメニューが開き、その中にあります。「Size」がブラシサイズです。開くのが大変なのでこれも出しっぱなしがおすすめです。

こんな風に、好きなツールを好きな場所に出しておけます。自分の使いやすいように画面をどんどんカスタマイズしちゃいましょう!

さっそく描いていきましょう。まずはざっくりと下描き。今回は「Pencil」カテゴリーの「Pencil 4」で下描きをしました。柔らかさのある鉛筆です。

描けたらペン入れしやすいようにレイヤーの不透明度を下げましょう。
レイヤー横のマークの中心をタップして、そのまま左右にスライドさせます。やや円を描くように左右にスライドさせるのがコツです。これは慣れるまでちょっと操作し辛いかもしれません。
新規レイヤーにペン入れをします。今回はペン入れに「Line」カテゴリーの「Fine Point」を使いました。強弱のつき方がいい感じです。
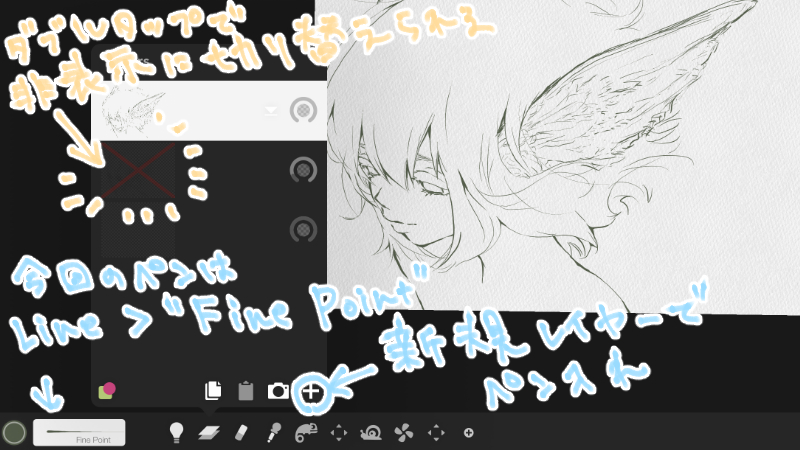
ペン入れをしたら下描きレイヤーは非表示にします。レイヤーのプレビュー画像部分をダブルタップすると非表示、表示を切り替える事ができます。
ちなみにレイヤーのプレビュー画像部分を長押しすると持ち上げる事ができて、そのまま移動させればレイヤーの並び替えができます。下描きレイヤーが1番下になっていないときは並び替えておくとスッキリします。
ペン入れが完了しました。
いよいよ塗りに入ります。「Art Set 4」はアナログ画材の再現率が非常に高いので、この塗りの作業はとくにアナログで描いているような描き心地を味わう事ができます。

今回使用したブラシは、基本の塗りを「Watercolor」カテゴリーの「Drench Colour」を。広範囲を塗り潰すときは「Wash」カテゴリーの「Basic Wet」を。色を馴染ませるときは「Blend」カテゴリーの「Sponge Blender」を使いました。
少女漫画の水彩画のような塗りをしたくて、いろいろ試してみてこれが一番近かったです。
他にも様々なブラシがあるので、いろんなブラシを試してお気に入りを見つけてくださいね。
「Art Set 4」の有料版は、通常レイヤーだけでなく、レイヤーの合成モードをオーバーレイや乗算レイヤーに変更する事もできます。
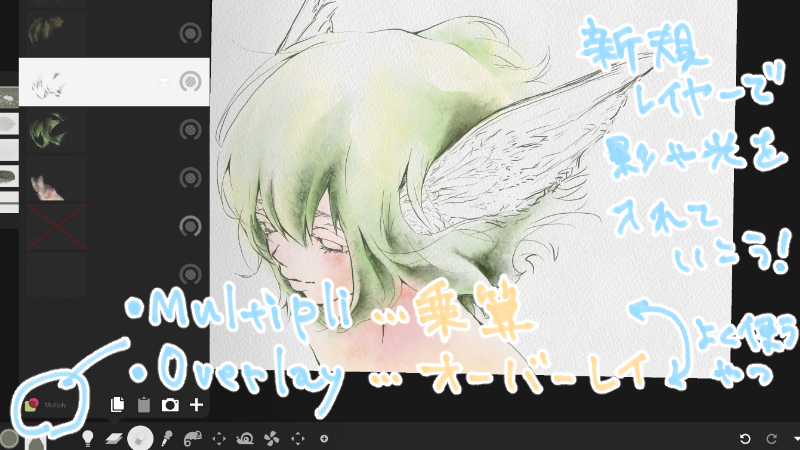
レイヤーの左下に緑の四角とピンクの丸の重なった形をしたアイコンがあります。
変更したいレイヤーを選択した状態で、左下のアイコンをタップすると合成モードの一覧が出てきます。英語なのでわかり辛いですが、よく使われる合成モードは全て揃っています。
例えば乗算は「Multipli」、オーバーレイは「Overlay」です。
よくわからなくても、実際に選択して変化をいろいろと試してみると楽しいですよ。
「Art Set 4」の基本的な使い方がだんだんわかってきましたね。この調子でどんどん塗っていきましょう。

「Inks」カテゴリーの「Indian Ink」で羽部分を着色してみました。ちなみにこれは黒っぽい部分も全て、同じ桃色1色で塗っています。ペンの筆圧で色がガラっと変わるので面白いです。

目を塗っていきます。暗い色を乗せた後、ペンで白を乗せて、ブレンダーで少しだけ馴染ませました。

唇や頬に赤味を乗せます。唇の形に色を載せたら消しゴムで形を整えてホワイトを入れ、ブレンダーで隅っこだけ馴染ませました。頰にも色を乗せて馴染ませます。
このままでも良いのですが、紙のデコボコの影のせいでやや暗い印象になってしまうので、紙の質感を抑えます。

レイヤーの1番下に新しくレイヤーをつくり、バケツツールで白く塗りつぶし、紙の質感を全て消してしまいましょう。

白く塗りつぶしたレイヤーを、紙の質感を出したいところだけ消しゴムで削っていきます。色の乗っている周りを様子を見ながら削っていくのがおすすめです。
色の乗っていないところや、肌などザラザラ感を出したくないところは紙の質感をあまり出さないようにすると、綺麗な印象になります。
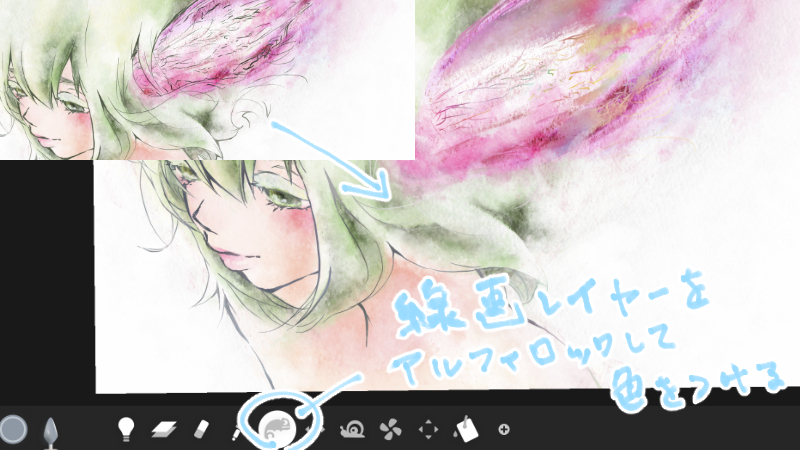
線画の色を変えて自然な感じを出します。線画が描いてあるレイヤーを選択して、アルファロックします。カメレオンマークのアイコンをタップするとアルファロック(透明部分の保護)されて、はみ出さずに色を乗せる事ができます。
アルファロックのアイコンが出ていないときは、+マークをタップすると出てくる「Edit」メニューの中にあります。
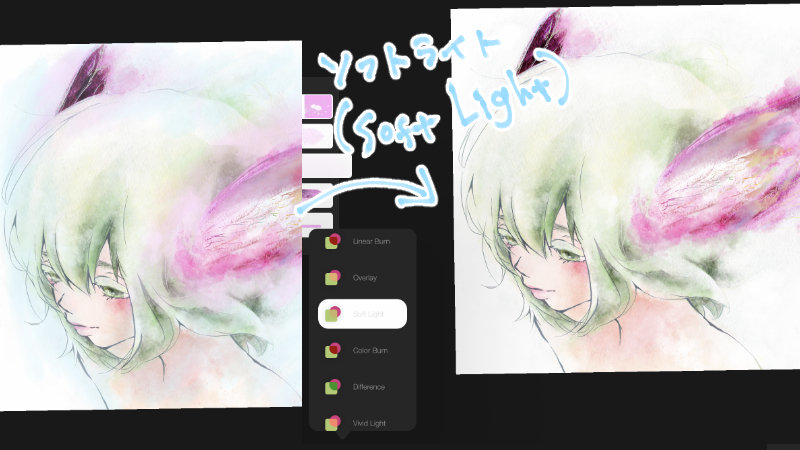
さらに空気感を出すために、新規レイヤーで青を、羽の周りにピンクを乗せてレイヤーの合成モードをソフトライトにしました。

影のより暗くなっている部分も、影を強調するために新規レイヤーで黒に近い紺色を乗せて合成モード「Multipli」にします。
だいぶ仕上がってきましたね。もう一息です。
「Art Set 4」の有料版は画像の調整だってバッチリできます。今回は背景を塗ってその色を調整してみました。
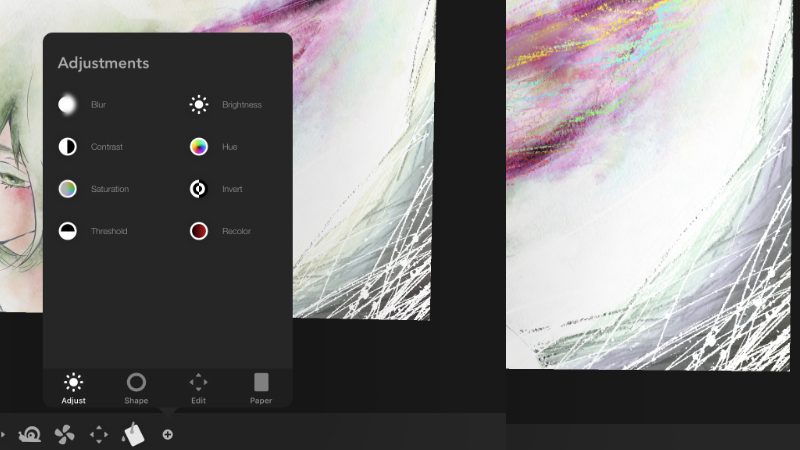
「Hue」で色の変更をしたり、「Saturation」で彩度を調整したり、「Contrast」でコントラストの調整をしたり、「Recolor」で全体に色をつけたり…。よく使われる機能は一通り揃っていますね。

最後に全体のバランスを見ながら手を入れていきましょう。羽部分をより印象的にするために「Pastel」カテゴリーの「Oil Pastel」でいろいろな色を乗せました。
さらに「Line」カテゴリーの「Fine Point」でホワイトを入れました。あまり入れすぎると古い印象になるので、様子を見ながら少しずつ乗せます。

完成です。水彩の色の重なり具合や、オイルパステルの感触がとくにアナログそっくりですね。塗っていてとても楽しいアプリです。

BTOパソコンを安く買うためには、セールやキャンペーンをきちんと調べるのがコツです。毎月BTOメーカーのセール情報を調べて更新しています。とんでもなく激安なBTOパソコンが見つかりますよ。

お絵描きソフトとして一番人気があるのはPhotoshopです。でもPhotoshopはフィルターやパスを活用すると重くなります。プロのイラストレーターの立場からPhotoshopにおすすめのクリエイター向けパソコンをご紹介します。

クリエイターに最適化されたパソコンのレビューです。素材を用意し、フォトショップの起動速度、読み込み速度、保存速度等を検証し、さらにエンコード速度までも調べました。クリエイター向けPCとして非常におすすめです。

BTOパソコンメーカーで人気No.1なのがドスパラです。激安ノートPCからハイエンドなデスクトップまですべてが揃っていて、しかも安いのが魅力です。クリエイター向けPCもあるのでおすすめモデルを選んでみました。

BTOパソコンを買う時はパーツの優先度を決めなければなりません。クリエイター向けPCならメモリ、ゲーミングPCならグラフィックボードといった具合です。初心者向けにパーツの選び方を解説しています。

絵師ノートとDAIV(マウスコンピューター)のコラボPCです!コスパ抜群で万能な性能を持つGTX1060を搭載しているデスクトップです。通常よりもずっと安い価格なので本当におすすめです。

































































こんにちは!燈乃しえ(とうのしえ)です!絵師ノートはイラスト制作に役立つ情報をお届けします。イラスト制作の基礎知識、上達の方法、顔や背景の描き方など実践的な記事を取り揃えています。また、イラスト制作におすすめのクリエイター向けPCや周辺機器も紹介しています。