BTOパソコンの最新セール&キャンペーン情報はこちら

BTOパソコンを安く買うためには、セールやキャンペーンをきちんと調べるのがコツです。毎月BTOメーカーのセール情報を調べて更新しています。とんでもなく激安なBTOパソコンが見つかりますよ。
イラスト制作の基礎知識
投稿日: 更新日:
※当ページはアフィリエイトプログラムによる収益を得ています。
ちょっと使ってみるとわかるのですが、CLIP STUDIOは機能は豊富ですが、使わないウインドウがあるはずです。そういったものを整理して、自分の使いやすいように配置すると、さらに作業効率があがります。
オススメのパレット配置は以下の通りです。あまり使わないパレットはしまっておきましょう。
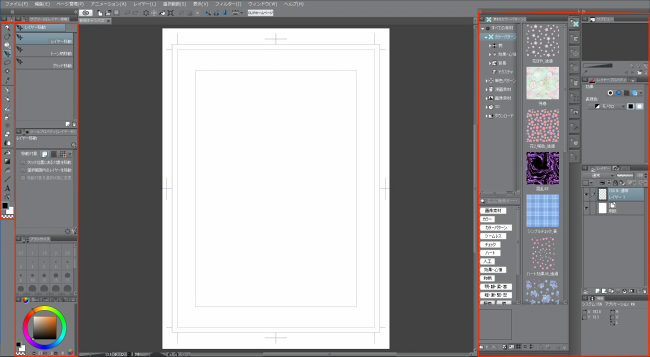
赤い枠のエリアを「パレットドック」と呼びます。初期設定では、各パレットが所定の2列のパレットドックに収まっている状態です。パレットドックの列は増やすことも減らすことも出来ます。
パレットはタブ式になっていて、複数のパレットを切り替えられます。これらのパレットが縦に重なった状態のことを「パレットドック」と呼びます。
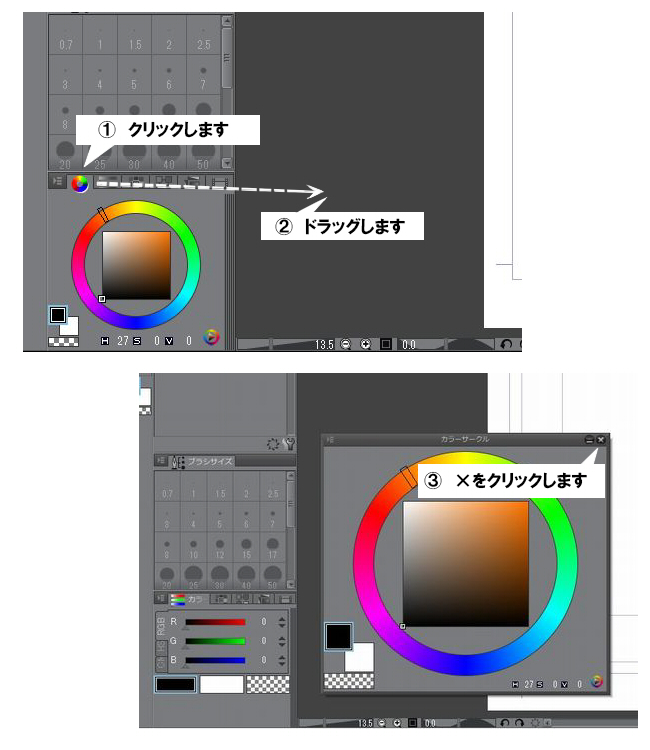
パレットのタブをクリックし、そのままパレットドックの外へドラッグすると、パレットが独立します。そのまま閉じるボタンをクリックするとパレットが閉じます。
使い始めはどのパレットが必要か不要かわからないことも多いと思います。なので今回はしまっておいた方が良いパレットを紹介します。ブラシサイズパレット、カラー系の各種パレット、ナビゲーターパレット(サブビューパレット・情報パレット)、このあたりはあまり使いません。
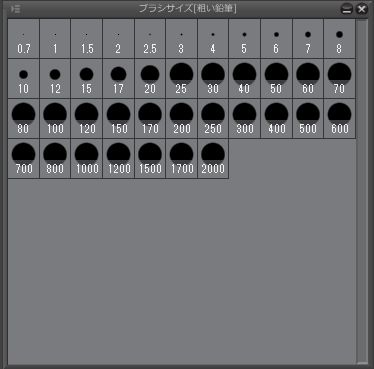
ショートカットキーでブラシサイズを変えるには「Ctrl+Alt+キャンバス上をドラッグ」で行います。左手デバイスを持っていればもっと簡単に行う事が出来ます。またツールプロパティパレットにもサイズを調節するパラメーターがあります。
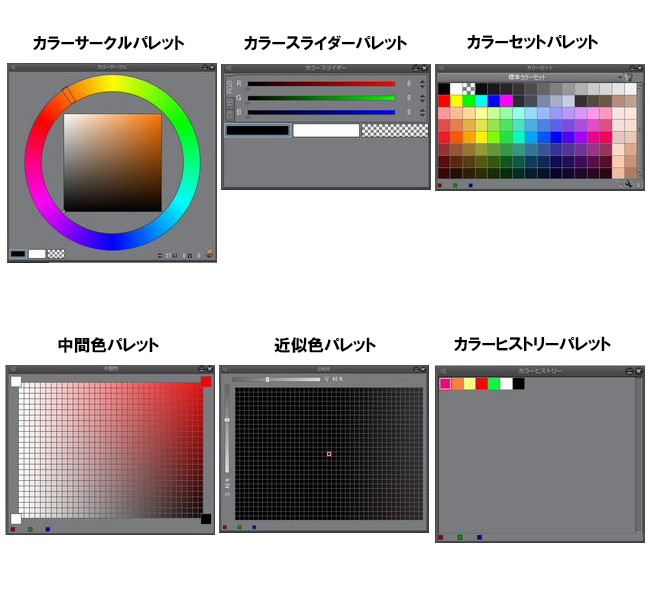
例えば、下描きをカラーでという場合に、カラー系のパレットがなくても「描画色」をダブルクリックすると、簡易的にカラーを選ぶことが出来ます。モノクロ作業の時はいうまでもありませんが必要ありません。

ナビゲーターパレットで行える作業はほとんどショートカットキーで行えます。ただ、別モニターで作業しているキャンバスの全体を確認したりすることも出来るので一概に不必要というわけでもありません。
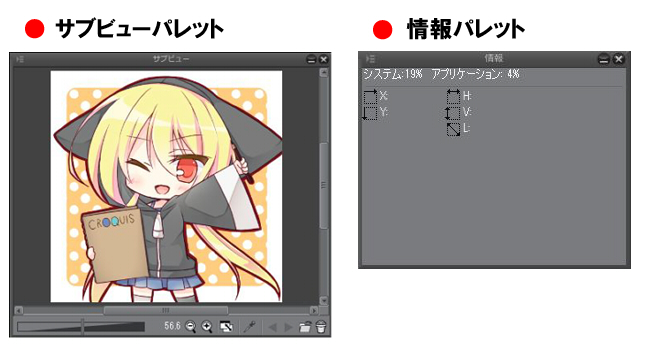
サブビューパレットはモノクロ作品ではほぼ不要です。また情報パレットも同じようなものなのでしまっておいてかまいません。
コマンドバーを自分の使いやすいようにカスタマイズすると更に効率アップです。おすすめの設定も記載していますが、「保存」や「やり直し」などの頻繁に使う系統のコマンドはショートカットキーでの操作を前提としているので省いているので注意してください。
(1)ファイルメニューから「コマンドバー設定」を選択します。
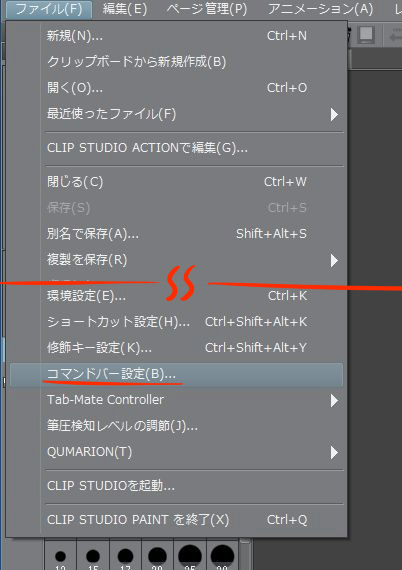
(2)コマンドバー設定が表示されます。自分にとって特に使わないアイコンが有る場合、アイコンを選択しゴミ箱ボタンをクリックすることで、不要なアイコンを削除出来ます。
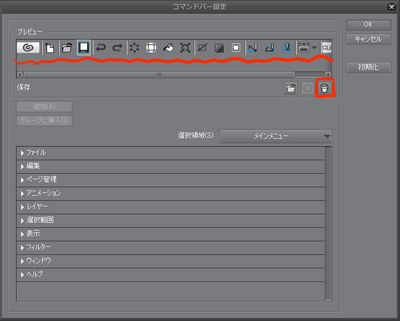
(3)また、下の一覧から追加したいメニューを選択し、選択領域を指定して「追加」ボタンをクリックすることでコマンドバーの追加を行えます。

この他にもアイコンをドラッグすることで好きな位置に並び替えを行ったりすることが出来ます。
コマンドバーをカスタマイズしたら、ワークスペースに登録して保存しておきましょう。保存しておかないと元に戻ってしまいます。
(1)「ウインドウ」メニューの「ワークスペース」から「ワークスペースを登録」を選択します。
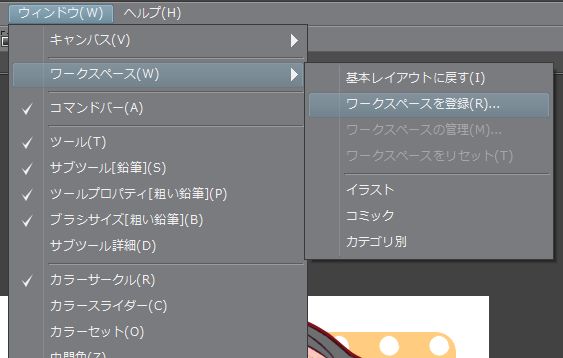
(2)名前を付けて保存します。
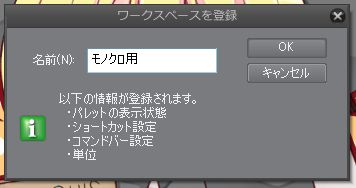
(3)ワークスペースに登録した設定が並びます。
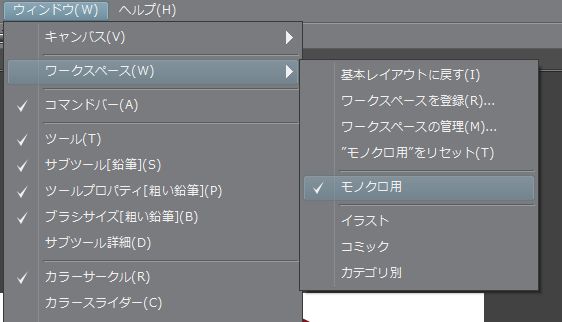
設定しておいた方が良い環境の項目を解説します。
「カラー」の「配色テーマ」設定では、ウインドウやパレットの配色テーマを淡色・濃色に変更出来て、濃度調節も行えます。
「仮想メモリ作成先」の設定は、データドライブがある場合はデータドライブにしておきます。
定規・グリッドの表示色はペン入れ作業をするとき出来るだけ見やすい色にしておきます。また長さの単位は「mm」にしておくのをオススメします。
レイヤーフォルダー作成時の合成モードを「通過」にするの設定については使う人によって好みが分かれてしまいます。どちらの設定にするかは、使ってみて考えてみるのが一番です。コマ枠の単位の初期設定は初期設定だとpxになっていますが、これもmmに直して自分の好みの間隔に設定しましょう。
初期設定では、ページを開くたびに別のタブで開きます。「ページ切り替え時に自動で保存する」にチェックを入れておくと、他のページを開く際に作業中のページを自動保存して閉じてから開きます。
両方ともチェックしないと、他のページを開く際に、「保存しますか?」のダイアログが表示され、作業中のページを閉じてから他のページを開きます。
これでCLIP STUDIOの初期設定は終わりです。自分の使いやすいようにカスタマイズしてから漫画の制作にとりかかりましょう。

BTOパソコンを安く買うためには、セールやキャンペーンをきちんと調べるのがコツです。毎月BTOメーカーのセール情報を調べて更新しています。とんでもなく激安なBTOパソコンが見つかりますよ。

お絵描きソフトとして一番人気があるのはPhotoshopです。でもPhotoshopはフィルターやパスを活用すると重くなります。プロのイラストレーターの立場からPhotoshopにおすすめのクリエイター向けパソコンをご紹介します。

クリエイターに最適化されたパソコンのレビューです。素材を用意し、フォトショップの起動速度、読み込み速度、保存速度等を検証し、さらにエンコード速度までも調べました。クリエイター向けPCとして非常におすすめです。

BTOパソコンメーカーで人気No.1なのがドスパラです。激安ノートPCからハイエンドなデスクトップまですべてが揃っていて、しかも安いのが魅力です。クリエイター向けPCもあるのでおすすめモデルを選んでみました。

BTOパソコンを買う時はパーツの優先度を決めなければなりません。クリエイター向けPCならメモリ、ゲーミングPCならグラフィックボードといった具合です。初心者向けにパーツの選び方を解説しています。

絵師ノートとDAIV(マウスコンピューター)のコラボPCです!コスパ抜群で万能な性能を持つGTX1060を搭載しているデスクトップです。通常よりもずっと安い価格なので本当におすすめです。

































































こんにちは!燈乃しえ(とうのしえ)です!絵師ノートはイラスト制作に役立つ情報をお届けします。イラスト制作の基礎知識、上達の方法、顔や背景の描き方など実践的な記事を取り揃えています。また、イラスト制作におすすめのクリエイター向けPCや周辺機器も紹介しています。