BTOパソコンの最新セール&キャンペーン情報はこちら

BTOパソコンを安く買うためには、セールやキャンペーンをきちんと調べるのがコツです。毎月BTOメーカーのセール情報を調べて更新しています。とんでもなく激安なBTOパソコンが見つかりますよ。
イラスト制作の基礎知識
投稿日: 更新日:
※当ページはアフィリエイトプログラムによる収益を得ています。

クリスタのベクターレイヤーって便利そうだけど機能が多すぎて使い方がわからない……。そんな人のために今回はベクターレイヤーの使い方を徹底解説です!もうラスターレイヤーの線画には戻れないかも?
ベクターレイヤーとは、線画に特化した特殊なレイヤーです。
ベクターレイヤーで描いた線は「制御点」で管理できるようになり、様々な修正や微調整が可能です。拡大縮小しても線がぼやけないのも特徴で、通常の拡大縮小の他にも線の太さの印象を変えずに拡大縮小する事もでき自然に仕上がります。
一方でラスターレイヤーは通常の「新規レイヤー」で作成される一般的なレイヤーです。
ぼかしや色の馴染ませもまるで本物の画材のように自然に再現してくれますし、塗りつぶしやグラデーションも使えて多彩な表現が可能です。
通常のお絵描きではラスターレイヤー、線画や図形を描くときはベクターレイヤーと覚えると良いでしょう。
自由に何でも描けるラスターレイヤーと違い、ベクターレイヤーは特殊ゆえにデメリットが2つあります。
1つ目は、塗りつぶしやグラデーションが使えない事。ぼかしツールや馴染ませはかろうじて使えますがラスターレイヤーのように繊細な色味の表現はできません。
ベクターレイヤーは線画や図形専用のレイヤーと割り切って、その他の作業は全てラスターレイヤーで進めるようにしましょう。
2つ目は、線が複雑になるほど「制御点」も増えて重くなりやすい事。ベクターレイヤーで線画を描いた後そのまま着色したりトーンを貼るとかなり処理が重くなります。
これは線画を描き終えた後に「ラスタライズ」する事で解決します。次の作業に入る前に必ずレイヤーを右クリックして「ラスタライズ」を選び実行しましょう。これだけでその後の作業がグッと軽くなりますよ。

詳しい解説の前に、ベクターレイヤーならではのメリットを5つご紹介しましょう。
ベクターレイヤー専用の消しゴムを使用した「交点まで消去」は有名ですよね。少し触れただけで線の交差する地点まで一気に消してくれるこの機能は髪の毛や背景を描く時にも大活躍してくれます。
「線修正」ツールでちょちょっといじれば線の位置の微調整も簡単です。「選択範囲に含まれるベクターを選択」で、複雑に交じり合った線の中から1本だけを選択して操作する事も可能ですよ。
線を何本も重ねて太さを調整しながら描くタイプの人は、ちょっと気を抜くと線がガサガサな印象になっちゃいますよね。「ベクター線つなぎ」で上からなぞるだけであっという間になめらかな線に大変身しちゃいます。
「ここもう少し細い方が立体感出そうだな……」「ここはもっと太くして存在感出したかったな……」そんな時だってベクターレイヤーなら「線幅修正」でなぞるだけ。簡単に線の太さが変わりますよ。
あまり知られていないのがベクターレイヤーはデコレーションペンも使える事。位置やサイズを簡単に微調整できるので、漫画の効果トーンや効果フキダシでも大活躍しますよ。
ベクターレイヤーの作り方はとってもかんたん。レイヤーパレットの「新規ベクターレイヤー」ボタンをポチッと押すだけです。
上のメニューバーから「レイヤー>新規レイヤー>ベクターレイヤー」を選んでも作成できます。
もしラスターレイヤーを後からベクターレイヤーに変更したい場合は、変更したいレイヤーを右クリックして「レイヤーの変換」から「ベクターレイヤー」を選択すればOKですよ。
次からはいよいよベクターレイヤーの使い方を徹底解説!線画が苦手な人も、ベクターレイヤーをマスターすればペン入れが楽しくなるかも?
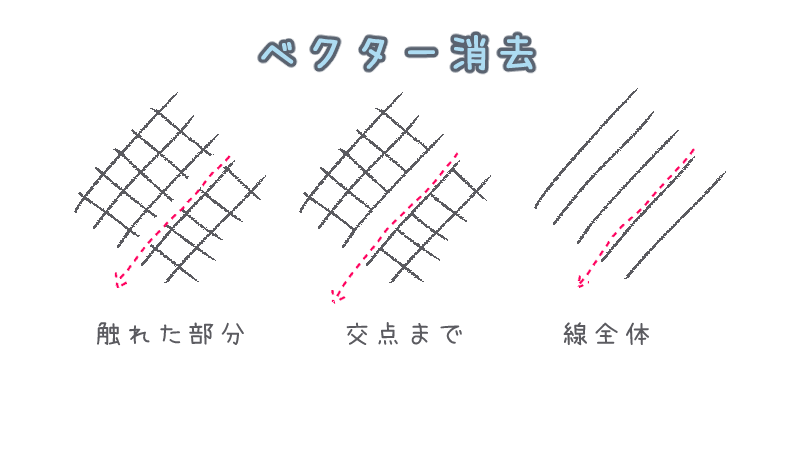
ベクターレイヤー用の消しゴムはとっても便利なので是非マスターしましょう。画像のように、ベクターレイヤーでは3種類の消しゴムが使用できます。
1つ目は「触れた部分」を消去。こちらはラスターレイヤーと同じように使える普通の消しゴムです。
2つ目は「交点まで」消去。これが有名な、線が交差したところまでを消してくれる消しゴムです。髪の毛を描くとき、背景や小物を描くときに大活躍します。
3つ目は「線全体」を消去。触れた線丸々一本を消してくれるので、複雑に交じり合った線の中、例えば髪の毛に覆われた眉毛と目だけ消したい!なんて時に大活躍します。

例えばこういう髪の毛の細かなはみ出し。これを消すのって結構骨が折れるんですよね。でもベクターレイヤーで「交点まで」消去を使えば、ちょっと触れるだけではみ出した線だけがササッと消えてくれます!
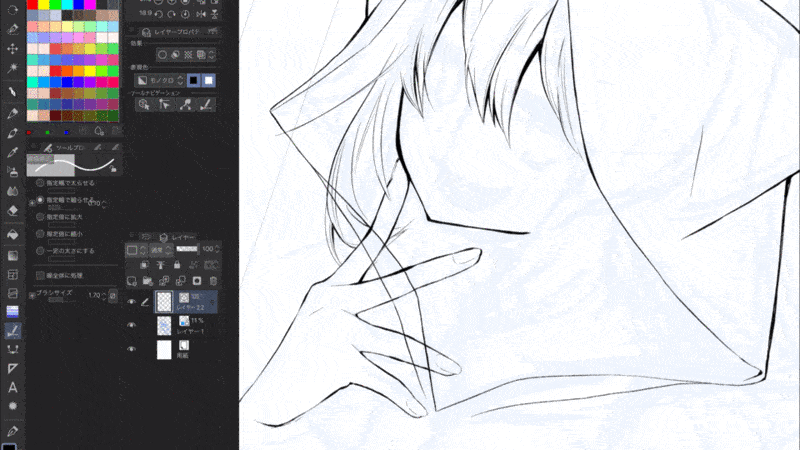
サクサクと消していけるので線同士が重なろうと気にせずペンを入れていけますよ。
使い方は簡単で、消しゴムツールの「ベクター用」を選び、「ツールプロパティ」の「ベクター消去」から「交点まで」を選択するだけです。
あとは消したい線にサッと触れるだけで一瞬で消えてくれます。

髪の毛の細かな描き込みも楽々です。
線が複雑に重なり合っていても、「選択範囲に含まれるベクターを選択」で微調整したい線だけをピンポイントで修正できます。
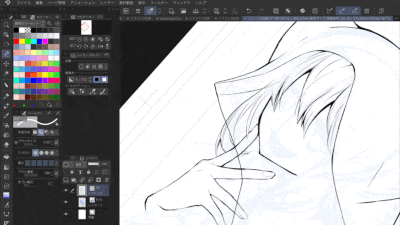
まずは選択範囲ツールで修正したい線を選択します。「選択ペン」がなぞるだけで良いので便利です。
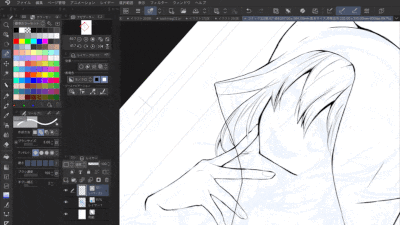
上のメニューバーから「選択範囲>選択範囲に含まれるベクターを選択」を選びましょう。
するとどうでしょう。見事に修正したい線をピンポイントで選択する事ができたではありませんか。あとはもう拡大縮小回転と自由自在です。これで「髪の毛のかかった目の位置をズラしたい……」なんて時も安心ですね。
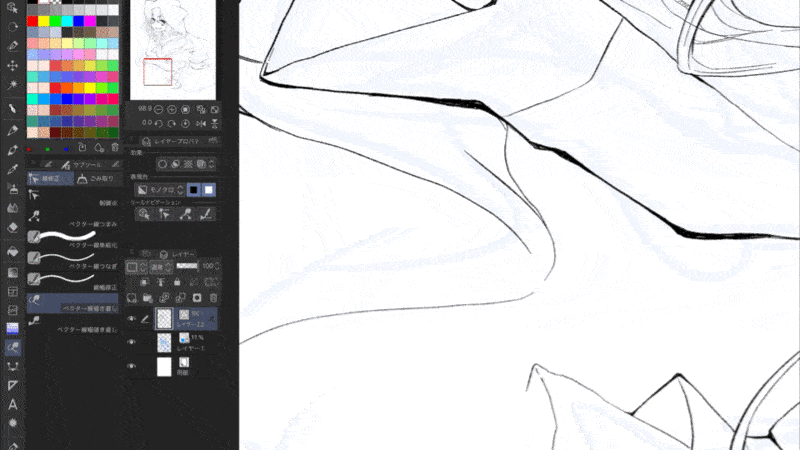
ベクターレイヤーの線修正技はこれだけではありません。線修正ツールの「ベクター線描き直し」を使えば一度描いた線の形を微調整できますし
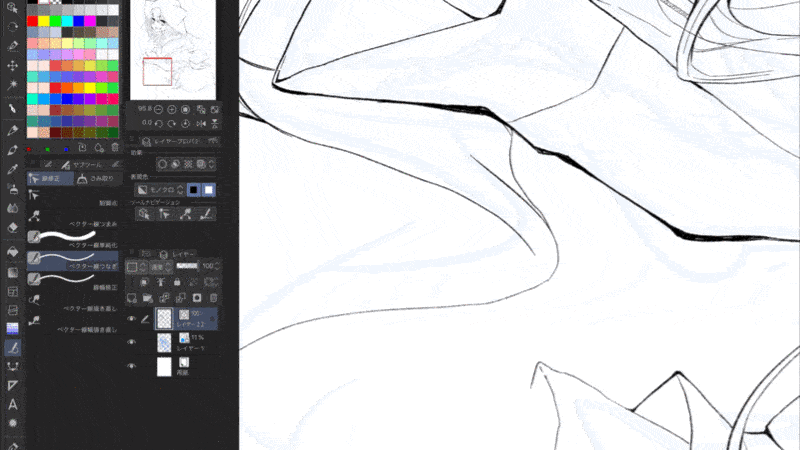
そこへ「ベクター線つなぎ」や「ベクター線単純化」をすれば自然な仕上がりになります。
この技を「選択範囲に含まれるベクターを選択」と併用すれば鬼に金棒。どんな複雑な修正だってできちゃいますね。

ペン入れに慣れるまでは大変なはずのこんな急カーブだって綺麗に仕上げる事ができますよ。
ベクターレイヤーでできるのは線の位置や形の微調整だけではありません。ガサガサで雑な仕上がりになってしまった線を綺麗にする事だってできるんです。
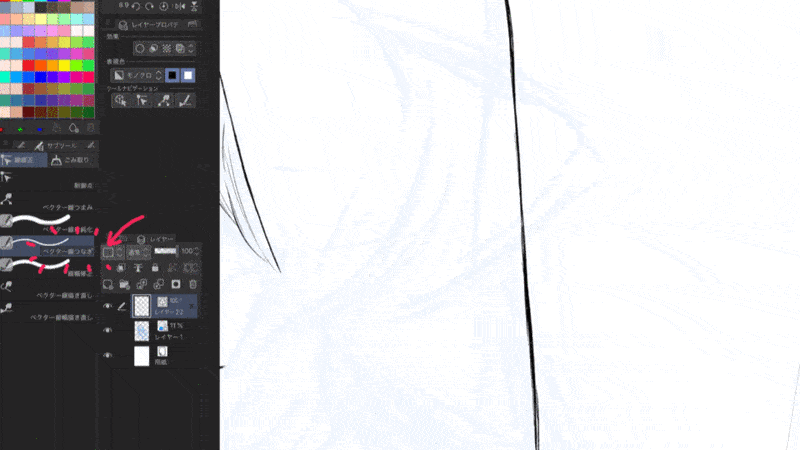
何本も線を引いて一本の太い線を描くタイプの人は、ちょっと気を抜くとガサガサとした雑な印象の線になってしまいがち。
ですがこの線修正ツールの「ベクター線つなぎ」でガサガサ部分をなぞればあら不思議。あっという間になめらかな線に。

ペン入れの腕が試されるような太くて大きな線だってもう恐くありません。
線を引いたあとで、「ここやっぱりもっと細くしたかった……」と思った時。線を太くするのは簡単ですが、細くするのは容易じゃありません。
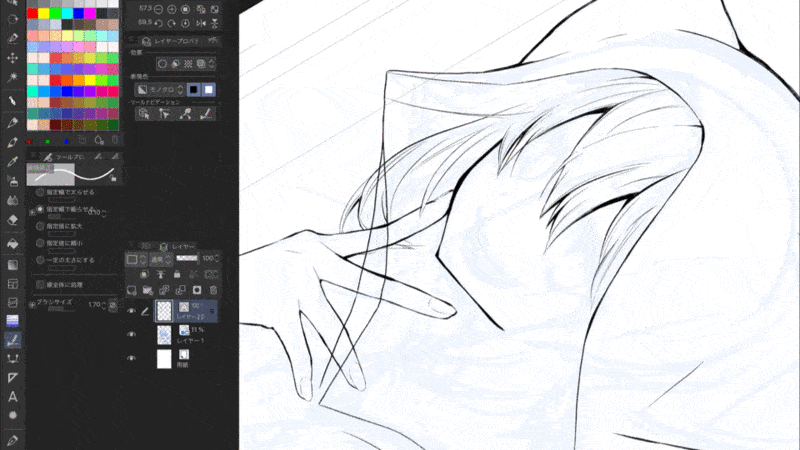
そこで線修正ツールの「線幅修正」の登場です。なぞるだけで線の太さを自由自在に変更できる優れもの。
ツールプロパティから「太らせる」「細らせる」の他に、指定倍に変更したり一定の太さに変更する事も可能です。

やっぱり太い方が良かったと思ったらすぐに戻せるので、いろいろ試してベストな太さを探る事もできますよ。
ベクターレイヤーはデコレーションペンだって使えます。つまりどういう事かというと

こんな風に後から線の形や大きさをぐりぐり微調整する事ができるんです。
レースやジッパーといった装飾品はもちろん、デコレーションペンを使ったトーン効果やフキダシの装飾にも使えますよ。
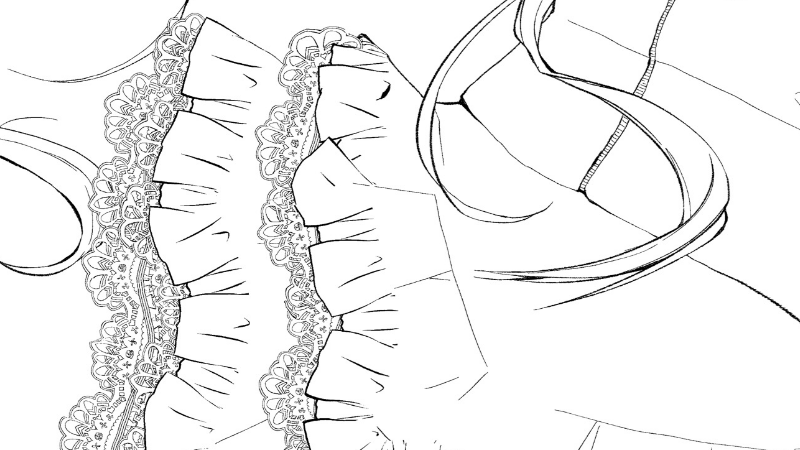
服の形にそって自然な仕上がりにする事ができます。

ペン入れが苦手な人もベクターレイヤーを使えばきっと理想に近い線が引けますよ。
ベクターレイヤーで線画がもっと思い通りになります。
便利なのに意外と知られていない機能も多いベクターレイヤー。最初は機能が多すぎて戸惑うかもしれませんが、一度使い方をマスターすればペン入れがもっと快適に楽しくなりますよ。是非試してみてくださいね。


BTOパソコンを安く買うためには、セールやキャンペーンをきちんと調べるのがコツです。毎月BTOメーカーのセール情報を調べて更新しています。とんでもなく激安なBTOパソコンが見つかりますよ。

お絵描きソフトとして一番人気があるのはPhotoshopです。でもPhotoshopはフィルターやパスを活用すると重くなります。プロのイラストレーターの立場からPhotoshopにおすすめのクリエイター向けパソコンをご紹介します。

クリエイターに最適化されたパソコンのレビューです。素材を用意し、フォトショップの起動速度、読み込み速度、保存速度等を検証し、さらにエンコード速度までも調べました。クリエイター向けPCとして非常におすすめです。

BTOパソコンメーカーで人気No.1なのがドスパラです。激安ノートPCからハイエンドなデスクトップまですべてが揃っていて、しかも安いのが魅力です。クリエイター向けPCもあるのでおすすめモデルを選んでみました。

BTOパソコンを買う時はパーツの優先度を決めなければなりません。クリエイター向けPCならメモリ、ゲーミングPCならグラフィックボードといった具合です。初心者向けにパーツの選び方を解説しています。

絵師ノートとDAIV(マウスコンピューター)のコラボPCです!コスパ抜群で万能な性能を持つGTX1060を搭載しているデスクトップです。通常よりもずっと安い価格なので本当におすすめです。

































































こんにちは!燈乃しえ(とうのしえ)です!絵師ノートはイラスト制作に役立つ情報をお届けします。イラスト制作の基礎知識、上達の方法、顔や背景の描き方など実践的な記事を取り揃えています。また、イラスト制作におすすめのクリエイター向けPCや周辺機器も紹介しています。