BTOパソコンの最新セール&キャンペーン情報はこちら

BTOパソコンを安く買うためには、セールやキャンペーンをきちんと調べるのがコツです。毎月BTOメーカーのセール情報を調べて更新しています。とんでもなく激安なBTOパソコンが見つかりますよ。
イラスト制作の基礎知識
投稿日: 更新日:
※当ページはアフィリエイトプログラムによる収益を得ています。

CLIP STUDIO PAINTの3D素材。便利なのは知っているけど、操作方法がよくわからない。思ったポーズにならなくてイライラする。そんな声をよく耳にします。
最初こそ戸惑いますが、コツさえつかめばカメラアングルやポーズを自由自在に操れますよ。今回はそんな3D素材の操作方法の基本を、線画を描き上げるまでの過程を追いながら丁寧に解説します。

まず背景から貼り付けます。素材パレットの3Dフォルダを開くと、背景というフォルダがあります。その中にいろんな背景が入っているので好きなのを選んでドラッグ&ドロップで貼り付けましょう。

そのままだとカメラがどの位置にいるのか把握し辛いため、一度カメラを引いて天井を消し上から眺めます。
3D素材を貼り付けると操作ツールのオブジェクトが選択された状態になっています。左上にカメラを操作するための3つのボタンが表示されていればOKです。まず、右のボタンを押したままマウスをグリグリ動かしましょう。カメラが前後に移動します。思いっきり引きの状態にてください。次に左のボタンでカメラを360度移動させ、フカンの状態にします。
カメラを操作するボタンの他に、下にオブジェクトの設定を変えるためのツールボックスが表示されています。グリッドの上に木がはえているマークをクリックすると、壁や天井を抜いたものに変更できます。「天井抜き」を選びましょう。
これで背景を上から眺められるようになりましたね。キャラクターをどこに置くか、カメラをどの位置に置くかを決めやすくなりました。

キャラクターを置く場所を決めたら、その位置がうつるようにカメラをぐいっと寄せます。右のボタンは前後に移動、左は360度移動、真ん中は平面的に移動します。3つのボタンを駆使してキャラクターを置く場所を映しましょう。カメラアングルは後から調整するので、この時点では場所が映ってさえいれば良いです。

キャラクターを置きます。3Dフォルダの中に体型というフォルダがあります。好きな体型素材を選んで貼り付けましょう。ポーズフォルダの中からポーズ素材を貼り付けても出来ますが、体型素材の上にポーズ素材を貼り付けてポーズを変える事はできても、その逆はできません。体型を変えるために手動でいじらなくてはならず大変になるので、必ず体型素材から貼り付けましょう。

だいたいの位置までキャラクターを移動させます。背景素材の時と違って、3つだったカメラ移動ボタンが7つに増えています。左3つはカメラ移動で、右4つは物を動かすボタンです。カメラ位置はそのままで物だけグリグリ動いてくれます。一番右を押して、キャラクターをだいたいの位置に引っ張りましょう。
その後は微調整です。体の適当なところをダブルクリックすると中に矢印の入った球体のようなものが出てきます。矢印はドラッグした方向に移動。球体はドラッグした方向に回転します。移動させたい方向を指してる矢印にカーソルを合わせてください。矢印が光ったのを確認して、ドラッグしましょう。ぐりぐりすると矢印の方向にいったりきたりするので好きな位置で離します。

ポーズフォルダの中にいろいろなポーズが入っています。目的のポーズに似たポーズを探して貼り付けます。ポーズ素材はたくさんあるので、探すのが大変な時は検索します。今回は「座る」で検索してみました。ポーズを選んだら、下の貼り付けボタンで貼り付けましょう。ドラッグ&ドロップで貼り付けると、上手にやらないとポーズが変わらずに体型素材とポーズ素材が別々のキャラクターとして貼り付けられてしまいます。必ず貼り付けボタンで貼り付けましょう。体型素材の上にポーズ素材を貼り付けた状態=体型素材のポーズが変わった状態になりました。
ポーズ素材を貼り付けたらさらに位置を微調整します。カメラアングルも見やすい位置に変えて調整していきます。

ポーズに微調整を加えます。ポーズ素材はそのまま使うとポーズが硬いのでなるべく調整して使うようにしましょう。動かしたい関節をクリックすると可動できる方向にラインが出てくるので、動かしたい方向のラインにカーソルをあわせてドラッグします。肩を動かすときは、首のつけね付近と肩の2か所が動かせるので、両方動かして不自然にならないようにします。
動かしたい部位をそのまま引っ張ってぐにゅぐにゅ動かす事もできますが、動かしたくない部分まで一緒に動いてしまうので、関節をひとつひとつ動かす方がおすすめです。

手の動かし方はちょっと特殊です。簡単な方法が2パターンあります。
1つめはサブツール詳細のポーズから操作する方法です。動かしたい手をクリックした後、サブツール詳細ウインドウからポーズを選び、そこで細かく動かします。動かしたくない指をロックして、手の開き具合を真ん中の▽の中をドラッグする事で調整します。ロックした指以外が閉じたり開いたりするので好みの手の形になるまでいじくります。
2つめはポーズ素材を貼り付ける方法です。ポーズ素材の中に手だけの素材もたくさん入っています。動かしたい手をクリックした後、お目当てのポーズ素材を選んで貼り付けボタンで貼り付けます。ポーズ素材と同じ手に変わりました。

小物フォルダーの中の小物素材からいろいろな物を追加できます。置きたい場所にドラッグ&ドロップしたら、位置や向きなどを微調整します。キャラクターを移動させた時と要領は同じです。

最後の仕上げとしてカメラアングルを決定します。カメラマンになったつもりでぐりぐりとカメラを移動させましょう。背景素材が大きくて移動し辛いときは、天井を消した時と同じツールボックスにプリセットデータとしてさまざまなカメラアングルが入っています。目的のカメラアングルに近いものを選んだあとに微調整をします。フォルダからカメラが飛び出したようなマークがカメラアングルのプリセットデータです。

3Dレイヤーを選択し、右クリック→「レイヤーのLT変換」でレイヤーを線画化します。テクスチャのライン抽出をONにすると体の曲線のラインも出てくれるのでより立体的に把握しやすくなります。ここで抽出されたラインは「輪郭線 1」というレイヤー名で通常のラインとは別に保存されるので、あとから簡単に消せますよ。

線画化したら、ペン入れがしやすいように色を変えます。レイヤープロパティのレイヤーカラーボタンを押すとレイヤーの色が指定した色に変更されます。作業しやすい好みの色と透明度に変更したら、あとはペンを入れていくだけ!
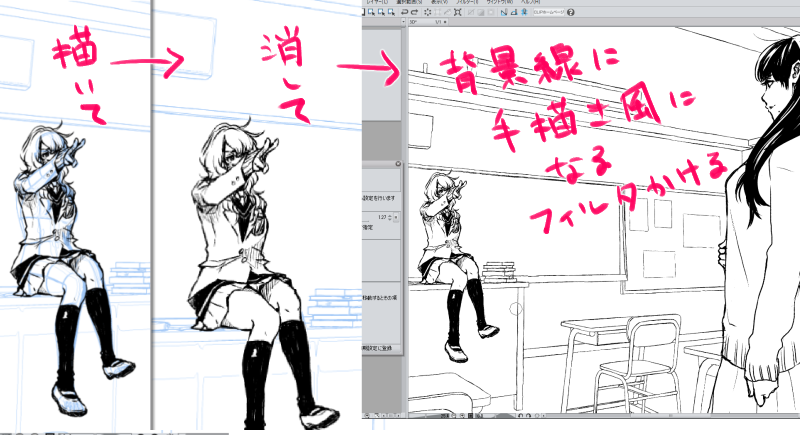
新しくレイヤーをつくり、ごりごりペンを入れていきます。今回は時短で背景に手描き風フィルターをかけました。これだけでも印象が変わります。

3D素材から、無事に線画を描き上げられました。3D素材は机のたくさん置いてある教室や難しいアングルのポーズも自由に描けるのが魅力ですね。3D素材を下絵にすることで、人体を立体的にとらえる勉強にもなりますよ。ぜひ活用してみてください。

BTOパソコンを安く買うためには、セールやキャンペーンをきちんと調べるのがコツです。毎月BTOメーカーのセール情報を調べて更新しています。とんでもなく激安なBTOパソコンが見つかりますよ。

お絵描きソフトとして一番人気があるのはPhotoshopです。でもPhotoshopはフィルターやパスを活用すると重くなります。プロのイラストレーターの立場からPhotoshopにおすすめのクリエイター向けパソコンをご紹介します。

クリエイターに最適化されたパソコンのレビューです。素材を用意し、フォトショップの起動速度、読み込み速度、保存速度等を検証し、さらにエンコード速度までも調べました。クリエイター向けPCとして非常におすすめです。

BTOパソコンメーカーで人気No.1なのがドスパラです。激安ノートPCからハイエンドなデスクトップまですべてが揃っていて、しかも安いのが魅力です。クリエイター向けPCもあるのでおすすめモデルを選んでみました。

BTOパソコンを買う時はパーツの優先度を決めなければなりません。クリエイター向けPCならメモリ、ゲーミングPCならグラフィックボードといった具合です。初心者向けにパーツの選び方を解説しています。

絵師ノートとDAIV(マウスコンピューター)のコラボPCです!コスパ抜群で万能な性能を持つGTX1060を搭載しているデスクトップです。通常よりもずっと安い価格なので本当におすすめです。

































































こんにちは!燈乃しえ(とうのしえ)です!絵師ノートはイラスト制作に役立つ情報をお届けします。イラスト制作の基礎知識、上達の方法、顔や背景の描き方など実践的な記事を取り揃えています。また、イラスト制作におすすめのクリエイター向けPCや周辺機器も紹介しています。