BTOパソコンの最新セール&キャンペーン情報はこちら

BTOパソコンを安く買うためには、セールやキャンペーンをきちんと調べるのがコツです。毎月BTOメーカーのセール情報を調べて更新しています。とんでもなく激安なBTOパソコンが見つかりますよ。
イラスト制作の基礎知識
投稿日: 更新日:
※当ページはアフィリエイトプログラムによる収益を得ています。

デジタルでの漫画制作は機能もたくさんあって描き方は無限大にあります。その一例として、アシスタント無しで家事と育児をこなしながら月刊連載をこなしてきた筆者の、実際にデジタルで1作の漫画を仕上げるまでの工程をテクニックや小ネタを挟みながら解説していきましょう。
今回は『CLIP STUDIO PAINTで効率よく背景を描くコツ』です。

前回の「短時間で高クオリティを出すための下描き術」の続きです。背景のメインとなる3D素材をもとに、3D素材のパース定規を使ってパース線を引いたのが前回までですが、今回はこのパース線を目安にさらに背景を追加していきます。
背景の位置関係を掴むために、上から見た物の配置図をかんたんに描いていきましょう。最初にグリット画像素材を貼り付けます。こういった素材は無料でいろいろと出ているので好みのものをダウンロードして使うと良いですよ。
グリッド画像に、物の配置を書き込んでいきます。間取り図のように、上から見たときの物の大きさや位置の印をなるべく正確に書き込みましょう。
書き込んだら画像をパース線にそって変形させます。するとあら不思議、小難しいパースのテクニックを使わなくってもほぼ正確にアイテム同士の距離が出せましたね。あとはこの印からどんどんアイテムを生やしていくだけです。
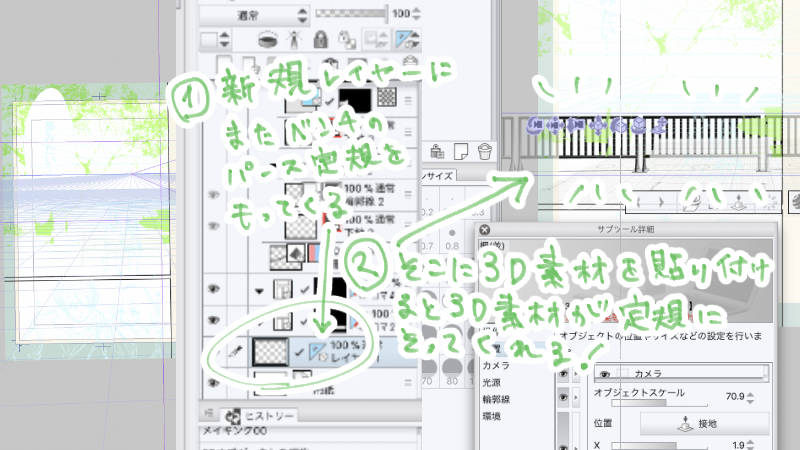
ここから手描きで書き込んでいってもいいですし、さらに3D素材を追加していってもいいです。3D素材を追加したい場合はすでに配置してあるベンチの3D素材とパースがズレないように、同じパース定規の上に配置しましょう。
はじめに新規レイヤーをつくり、前回ご紹介した3D素材のパース定規を使い回す方法と全く同じやり方でこの新規レイヤーにパース定規を貼り付けます。
その上に新しく貼り付けたい3D素材を貼り付けボタンで貼り付けます。ドラッグ&ドロップで貼り付けるとパース定規にそってくれないときがたまにあるので、素材ウィンドウの下にある貼り付けボタンで貼り付けるのが確実ですよ。
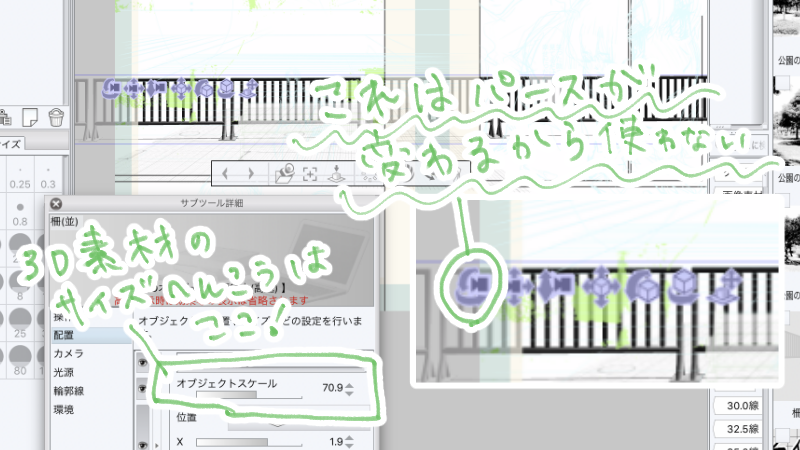
貼り付けたらサイズや位置を調整しましょう。サブツール詳細ウィンドウのオブジェクトスケールでサイズを変えられます。位置やアイテムの角度などの調整は3D素材の上に表示されるボタンをいじって調整します。
このとき、絶対に一番左のボタンは使用しないようにしましょう。パースが変わってしまいます。
調整ができたらレイヤーのLT変換で線画化しましょう。
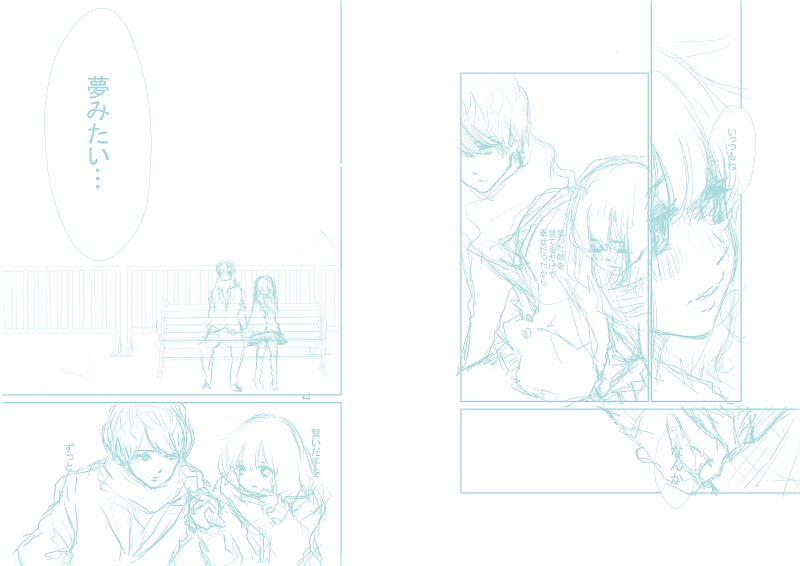
次回は印刷からアナログのペン入れまでの工程をご紹介します。お楽しみに。

BTOパソコンを安く買うためには、セールやキャンペーンをきちんと調べるのがコツです。毎月BTOメーカーのセール情報を調べて更新しています。とんでもなく激安なBTOパソコンが見つかりますよ。

お絵描きソフトとして一番人気があるのはPhotoshopです。でもPhotoshopはフィルターやパスを活用すると重くなります。プロのイラストレーターの立場からPhotoshopにおすすめのクリエイター向けパソコンをご紹介します。

クリエイターに最適化されたパソコンのレビューです。素材を用意し、フォトショップの起動速度、読み込み速度、保存速度等を検証し、さらにエンコード速度までも調べました。クリエイター向けPCとして非常におすすめです。

BTOパソコンメーカーで人気No.1なのがドスパラです。激安ノートPCからハイエンドなデスクトップまですべてが揃っていて、しかも安いのが魅力です。クリエイター向けPCもあるのでおすすめモデルを選んでみました。

BTOパソコンを買う時はパーツの優先度を決めなければなりません。クリエイター向けPCならメモリ、ゲーミングPCならグラフィックボードといった具合です。初心者向けにパーツの選び方を解説しています。

絵師ノートとDAIV(マウスコンピューター)のコラボPCです!コスパ抜群で万能な性能を持つGTX1060を搭載しているデスクトップです。通常よりもずっと安い価格なので本当におすすめです。

































































こんにちは!燈乃しえ(とうのしえ)です!絵師ノートはイラスト制作に役立つ情報をお届けします。イラスト制作の基礎知識、上達の方法、顔や背景の描き方など実践的な記事を取り揃えています。また、イラスト制作におすすめのクリエイター向けPCや周辺機器も紹介しています。