BTOパソコンの最新セール&キャンペーン情報はこちら

BTOパソコンを安く買うためには、セールやキャンペーンをきちんと調べるのがコツです。毎月BTOメーカーのセール情報を調べて更新しています。とんでもなく激安なBTOパソコンが見つかりますよ。
イラスト制作の基礎知識
投稿日: 更新日:
※当ページはアフィリエイトプログラムによる収益を得ています。

3D素材は時間が無い中でも素早くパースが取れるので、締め切りに追われるプロの間でもどんどん使う人が増えてきています。今回はそんな3D素材を線画化して車を描いてみますよ。
車の3D素材を貼る前に、パース定規でパースを決めておきましょう。
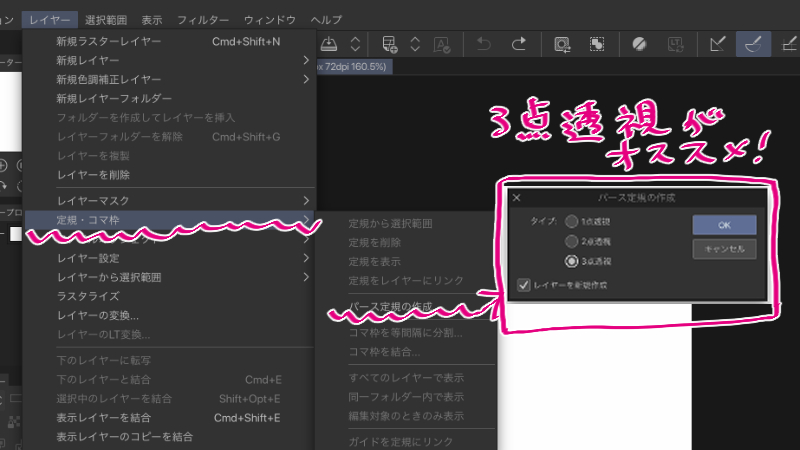
「レイヤー>定規・コマ枠>パース定規の作成」でパース定規を用意します。「3点透視」で縦にもほんのりパースをかけると画面が自然に見えるのでおすすめですよ。
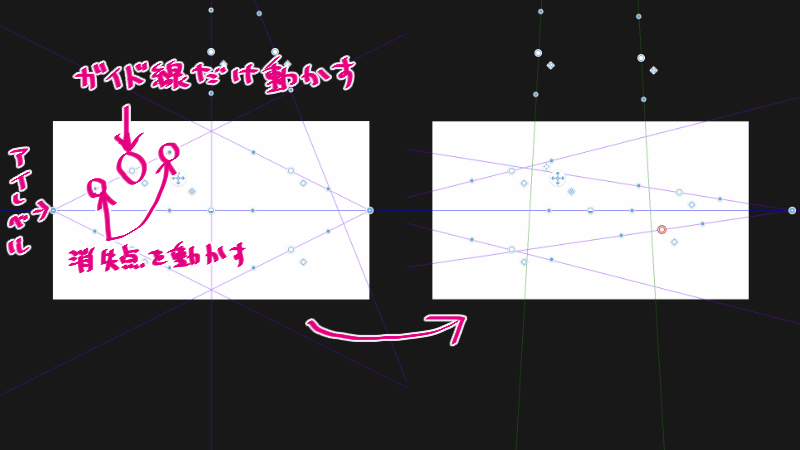
パース定規を動かしてパースを決めましょう。ラフがある場合はラフの線に沿うように。アイレベルの位置を決めたら、黒い●をぐりぐりと動かして消失点の位置を探ります。
白い○を動かすと消失点は変わらずにガイド線だけ動かせるので、ラフで描いた線に合わせたい時に使いましょう。
パースを決めたら車の3D素材を貼り付けます。
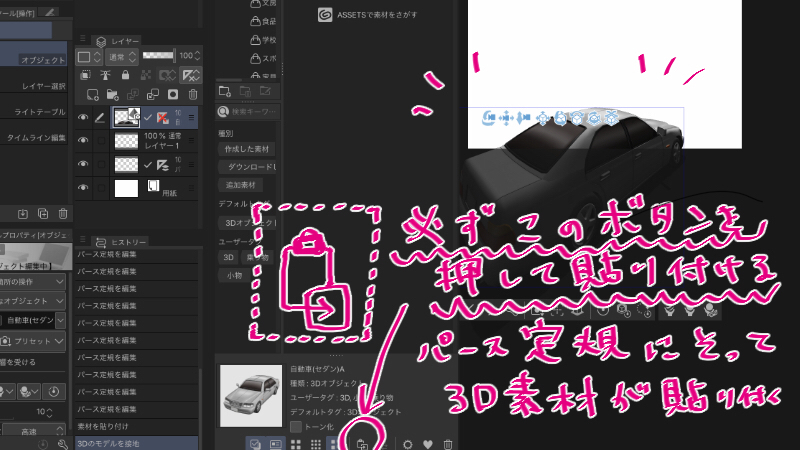
ポイントが、素材を直接ドラッグして持ってくるのではなく、下にある貼り付けボタンを押して貼り付ける事。
3D素材をドラッグして貼り付けると手を離した位置に素材が貼り付くのでせっかく決めたパース通りにくっついてくれませんが、貼り付けボタンで貼り付ける事でパース定規にくっついてくれますよ。

貼り付けた車の3D素材の位置や向きを調整します。
3D素材の周りにいろいろなボタンが出現しますが、今回使うのは4つ。上の3つはカメラの距離を調整したり、3D素材の向きを回転させたり置く場所を調整するボタンです。ボタンを押したままカーソルをぐりぐり動かすと3D素材もぐりぐり動きます。
この3つのボタン以外は、パースが変わってしまったり車が不自然に傾いて地面から離れてしまうので基本使わないようにしましょう。
一番右の3D素材の場所移動のボタンは位置によっては3D素材が地面から離れてしまう事があります。その場合は下の着地ボタンを押せば地面の上に戻ってきます。
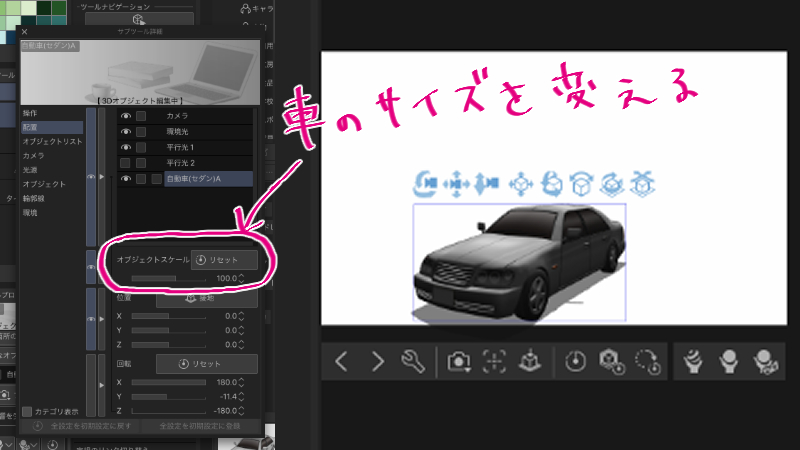
3D素材のサイズ変更もできます。「操作」ツールで3D素材を選択し、「サブツール詳細」ウィンドウの「オブジェクトスケール」で変更しましょう。今回は100から150に変更してみました。

サイズ感や距離感をしっかりとさせるために、アタリとして、人の3D素材も貼り付けます。
車の時と同様、貼り付けボタンでパース定規に沿うように貼り付けます。「オブジェクトスケール」も車に合わせて変更しましょう。
クリスタに元から入っている素材なら、サイズ感が合うようにつくられているので、値を同じにすれば揃えられます。「オブジェクトスケール」を車と同じ150に変更しました。
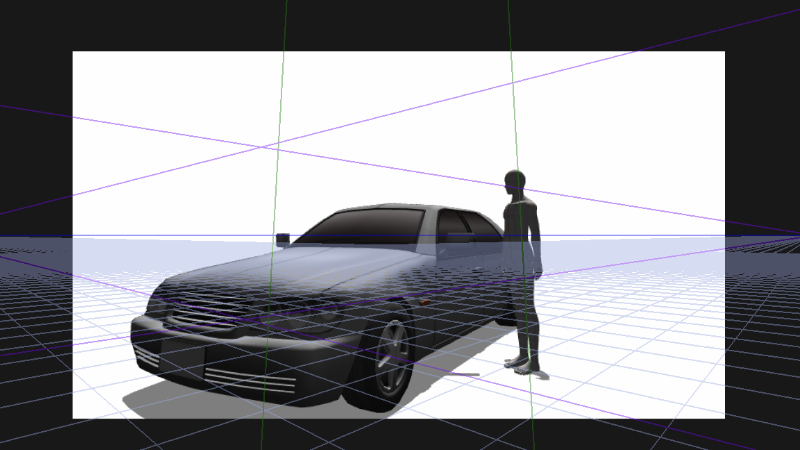
位置や向きを調整して準備OKです。

3D素材を線画化します。レイヤーを右クリックして「レイヤーのLT変換」を選びましょう。
線の幅はライン抽出した後で調整したいので「ベクターレイヤー」を選びます。後々役に立つのでトーンワークもONにしておくと良いでしょう。

ライン抽出したらメインの線画にするレイヤー以外の色を変えましょう。ペンを入れる時の目安にするためです。見やすい色でかまいません。今回は「輪郭線2」を赤に、それぞれのトーンレイヤーを青にしました。

線の幅を細く変更します。「操作」ツールの「オブジェクト」を選ぶと「ツールプロパティ」の「ブラシサイズ」で線幅を変更する事ができます。なるべく細くて、かつ見やすい線幅にしましょう。

いよいよペンを入れて車を仕上げていきます。
3D素材から抽出した線を手直しするようにペンを入れると時短にもなります。「輪郭線2」のラインやトーンの形を参考にして形をとらえながらペンを入れていきましょう。
車の周りを縁取るようにペンを入れたら、実際の写真を参考にしながら細部を仕上げていきます。ライン抽出が上手くいかずガタガタになってしまっている所があれば描き直しましょう。

タイヤのところがガチャガチャしていたので消して1から描き直す事にしました。
そういう時は元の3D素材を表示させて参考にします。3D素材の上に白く塗りつぶされた下地レイヤーがある場合は3D素材が見えないので非表示にしましょう。
3D素材を「レイヤーカラー」で見やすい色に変更したら、あとはこれを参考にしながらペンを入れるだけです。複雑なタイヤの形も簡単にとらえる事ができましたね。

車を描く時はタイヤに重みを持たせましょう。チープさが無くなります。写真を参考にしながらタイヤの質感を出して、影もしっかりと入れましょう。

車の下の影も忘れずに。トーンレイヤーを参考にしながらベタとカケアミで影をつけましょう。車がそこに存在している感じが一気に増しましたね。
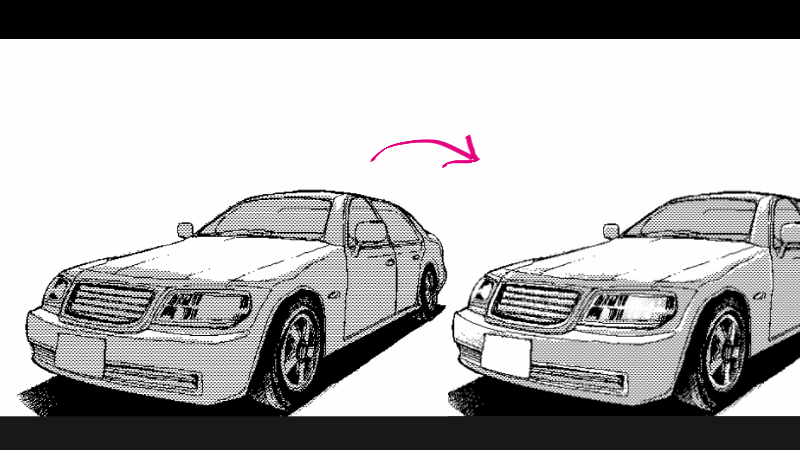
3D素材をライン抽出したときに一緒に抽出されたトーンを削って車を仕上げます。こだわるのであれば1から貼った方が表現の幅も広がるのでおすすめですが、締め切りに追われていたり時間の無い中で描くなら時短になります。
トーンレイヤーの中から1つを選んで写真を参考にしながら削っていきます。全てのトーンレイヤーを選ぶとのっぺりとしてイラストには向かないので、トーンレイヤーは必ず1つ、多くても2つ選んで使うようにしましょう。

3D素材のポーズ人形をアタリにして人を描き入れたら完成です。
描くのが難しい車も、3D素材を使えば素早く簡単に描く事ができます。
今回は味を出すためにフリーハンドでペンを入れていますが、定規ツールを使えばもっとしっかりとした車を描く事ができますよ。
描きたい車のデザインがハッキリと決まっている場合は、今回のように下描きや線画として使うのではなくアタリとして使うだけでも便利です。
参考にしてみてくださいね。

BTOパソコンを安く買うためには、セールやキャンペーンをきちんと調べるのがコツです。毎月BTOメーカーのセール情報を調べて更新しています。とんでもなく激安なBTOパソコンが見つかりますよ。

お絵描きソフトとして一番人気があるのはPhotoshopです。でもPhotoshopはフィルターやパスを活用すると重くなります。プロのイラストレーターの立場からPhotoshopにおすすめのクリエイター向けパソコンをご紹介します。

クリエイターに最適化されたパソコンのレビューです。素材を用意し、フォトショップの起動速度、読み込み速度、保存速度等を検証し、さらにエンコード速度までも調べました。クリエイター向けPCとして非常におすすめです。

BTOパソコンメーカーで人気No.1なのがドスパラです。激安ノートPCからハイエンドなデスクトップまですべてが揃っていて、しかも安いのが魅力です。クリエイター向けPCもあるのでおすすめモデルを選んでみました。

BTOパソコンを買う時はパーツの優先度を決めなければなりません。クリエイター向けPCならメモリ、ゲーミングPCならグラフィックボードといった具合です。初心者向けにパーツの選び方を解説しています。

絵師ノートとDAIV(マウスコンピューター)のコラボPCです!コスパ抜群で万能な性能を持つGTX1060を搭載しているデスクトップです。通常よりもずっと安い価格なので本当におすすめです。

































































こんにちは!燈乃しえ(とうのしえ)です!絵師ノートはイラスト制作に役立つ情報をお届けします。イラスト制作の基礎知識、上達の方法、顔や背景の描き方など実践的な記事を取り揃えています。また、イラスト制作におすすめのクリエイター向けPCや周辺機器も紹介しています。