BTOパソコンの最新セール&キャンペーン情報はこちら

BTOパソコンを安く買うためには、セールやキャンペーンをきちんと調べるのがコツです。毎月BTOメーカーのセール情報を調べて更新しています。とんでもなく激安なBTOパソコンが見つかりますよ。
イラスト制作の基礎知識
投稿日: 更新日:
※当ページはアフィリエイトプログラムによる収益を得ています。

新しく実装された「Procreate」のテキスト入力機能ですが、文字のフチドリができる機能が無かったり、英字が少しズレてしまったりとまだまだ不便なところもありますよね。そんな「Procreate」のテキスト機能の使い方を解説しながら、文字をフチドリする裏技や英字のズレの直し方もあわせてご紹介します。
漫画のセリフを入力するなら縦書きが基本ですよね。「Procreate」でテキストを縦書きにするには、入力ボックスをダブルタップして出てくる選択技から「縦書き」を選べばOKです。
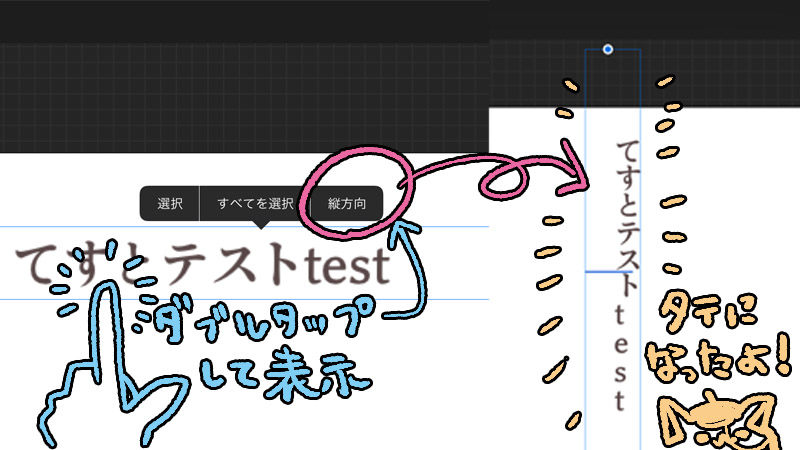
画面左上のスパナマークをタップしてアクションメニューを開いたら「テキストを追加」をタップしましょう。テキストの入力ボックスが出てきます。ボックス内をダブルタップすると「カット」「コピー」「すべてを選択」等の選択技が出てきます。選択技の1番右側が「縦書き」ボタン。ここでテキスト入力後でも縦書き、横書きをいつでも切り替えられます。
「Procreate」でのテキスト入力はまだまだ縦書きの日本語入力に対応しきれていない部分も多く、英字やカッコ等がズレてしまう事も多いです。
そんなときは、ズレてしまった部分を選択して「ベースライン」で位置を調整しましょう。

画面右下の「スタイルを編集」ボタンをタップして編集画面を開きます。位置を調整したい部分を選択状態にしたらフォントスタイルの「ベースライン」のバーを左右にスライドさせて希望の位置になるよう調整します。
他にも文字間隔を変更できる「トラッキング」や行間を変更できる「レディング」等さまざまな調整ができるので、表示がイマイチだなと思ったらいろいろといじってみると良いですよ。

ベタや絵の上にセリフを被せたい時、そのままだと画像のように読めなくなってしまいますよね。テキストのフチドリが出来たら良いのですが、「Procreate」にはテキストのフチドリができる機能がまだありません。
そこでちょっと荒技ですが、選択範囲にぼかしをかける「フェザー」機能を使ってテキストをフチドリする裏技をご紹介します。
「Procreate」には「選択範囲を拡大」や「選択範囲を書く」といった機能がまだ実装されていません。少しぼやけてしまいますが、「フェザー」で選択範囲にぼかしをかける事でフチドリらしく見せるのが、現時点でテキストにフチドリをつける1番簡単で綺麗な方法だと思われます。
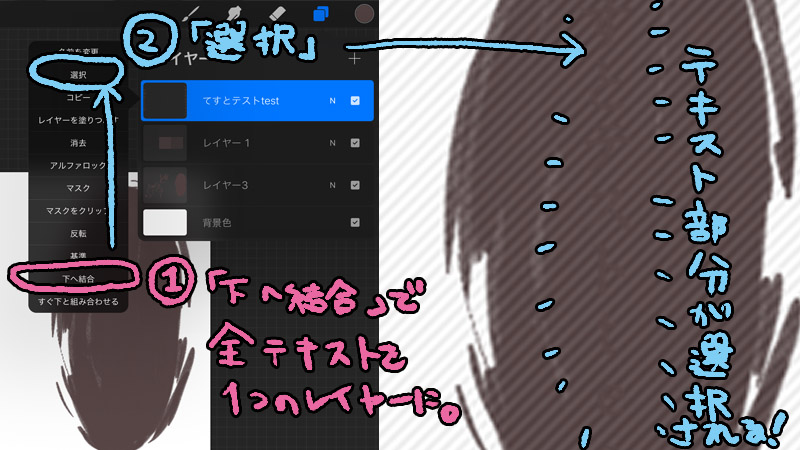
やり方は簡単です。まず入力したテキストを全て1つのレイヤーにまとめます。レイヤーを選択して「下へ結合」をすればレイヤーをまとめられる事ができ、同時にラスタライズされます。
1つにまとめ終わったら、そのレイヤーを選択して「選択」を選びましょう。テキスト部分が全て選択状態になります。
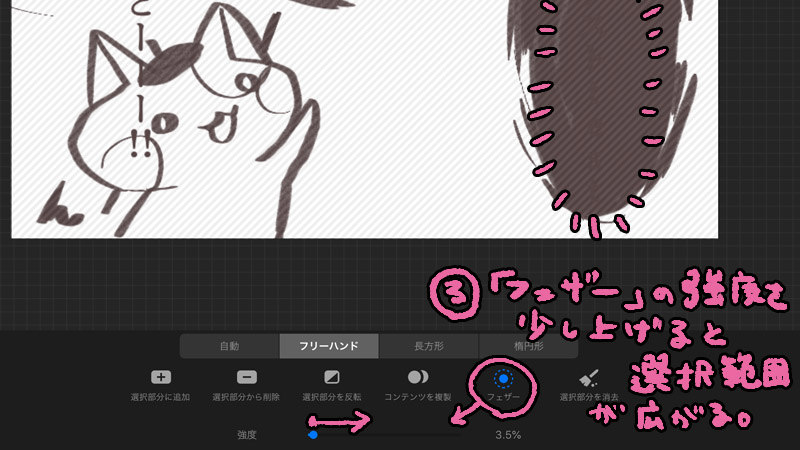
左上の右から2番目のリボンのようなアイコンをタップすると選択範囲の編集画面が開くので、下にある「フェザー」をタップしてください。スライダーを右へ動かすと選択範囲がぼかしがかかる事で拡大されるので、好みのサイズに調整しましょう。

新規レイヤーをつくり、パレットの色をかけたいフチドリの色(白がおすすめ)にして、「レイヤーを塗りつぶす」を選びます。フェザーをかけた選択範囲が一気に塗りつぶされて、フチドリがかかりました。
ぼやけすぎて目立たない場合は、フチドリを何度か繰り返し入れたり、フチドリのレイヤーを複製して重ねると色が濃くなるのでおすすめです。色が濃くついてさえいれば、多少ぼんやりしていても縮小するとぼかしはあまり目立たなくなり、さらにフチドリらしくなりますよ。
実際に漫画の吹き出しにセリフを入れていきましょう。現時点で1番効率が良いと思われる方法をご紹介します。

まず入力したテキストが見やすいように主線レイヤーを不透明度50%にします。
アクションメニューから「テキストを追加」をタップしてどんどんセリフを入力していきましょう。縦書きだと、方向キーを使ったカーソル移動がまだ未対応らしく、移動方向がチグハグになり入力し辛いです。縦書きに対応しきれていない現時点では、横書きのままセリフを入力→縦書きに変更の順番がおすすめです。
ちなみにテキストの拡大縮小やセリフ位置の移動といった修正は、修正したいテキストレイヤーを選択した状態で左上のカーソルマークをタップすると、「スタイルを編集」を開いてするよりも簡単に修正することが出来ます。
左上のカーソルマークをタップして、テキストボックスの辺と四隅に表示される丸印を引っ張って拡大縮小、テキストボックスの外に指やペンを置いて移動です。テキストボックスの中に指やペンを置いて移動させようとするとサイズ変更と誤認識する事が多いので注意してくださいね。
セリフを全て入れ終わったら、テキストレイヤーを「下へ結合」で1つにまとめてフチドリを入れたり、ゴチャゴチャした絵の上にセリフを置きたい時はテキストレイヤーの下に新規レイヤーをつくってブラシで白を入れましょう。今回はベタの上のセリフをフチドリにしましたが、ベタの上だけテキストを白で打っても良いですね。

フォントの追加のダウンロード&追加のやり方の方法は別ページ「「Procreate」のテキスト機能にフォントを追加する方法」も参考にしてみてくださいね。
テキスト機能も加わって新しくなった「Procreate」でたくさん漫画を描いちゃいましょう!

BTOパソコンを安く買うためには、セールやキャンペーンをきちんと調べるのがコツです。毎月BTOメーカーのセール情報を調べて更新しています。とんでもなく激安なBTOパソコンが見つかりますよ。

お絵描きソフトとして一番人気があるのはPhotoshopです。でもPhotoshopはフィルターやパスを活用すると重くなります。プロのイラストレーターの立場からPhotoshopにおすすめのクリエイター向けパソコンをご紹介します。

クリエイターに最適化されたパソコンのレビューです。素材を用意し、フォトショップの起動速度、読み込み速度、保存速度等を検証し、さらにエンコード速度までも調べました。クリエイター向けPCとして非常におすすめです。

BTOパソコンメーカーで人気No.1なのがドスパラです。激安ノートPCからハイエンドなデスクトップまですべてが揃っていて、しかも安いのが魅力です。クリエイター向けPCもあるのでおすすめモデルを選んでみました。

BTOパソコンを買う時はパーツの優先度を決めなければなりません。クリエイター向けPCならメモリ、ゲーミングPCならグラフィックボードといった具合です。初心者向けにパーツの選び方を解説しています。

絵師ノートとDAIV(マウスコンピューター)のコラボPCです!コスパ抜群で万能な性能を持つGTX1060を搭載しているデスクトップです。通常よりもずっと安い価格なので本当におすすめです。

































































こんにちは!燈乃しえ(とうのしえ)です!絵師ノートはイラスト制作に役立つ情報をお届けします。イラスト制作の基礎知識、上達の方法、顔や背景の描き方など実践的な記事を取り揃えています。また、イラスト制作におすすめのクリエイター向けPCや周辺機器も紹介しています。