BTOパソコンの最新セール&キャンペーン情報はこちら

BTOパソコンを安く買うためには、セールやキャンペーンをきちんと調べるのがコツです。毎月BTOメーカーのセール情報を調べて更新しています。とんでもなく激安なBTOパソコンが見つかりますよ。
イラスト制作の基礎知識
投稿日: 更新日:
※当ページはアフィリエイトプログラムによる収益を得ています。

iPadProでもっとも評判の良いお絵描きアプリ「Procreate」。ペンの遅延も全く無く画面もシンプルでまるで紙にペンで描くようなストレスフリーな描き心地、なのに必要な機能はちゃんと揃っている最高のアプリです。「Procreate」で本格的なイラストを描く基本やブラシ設定をご紹介!
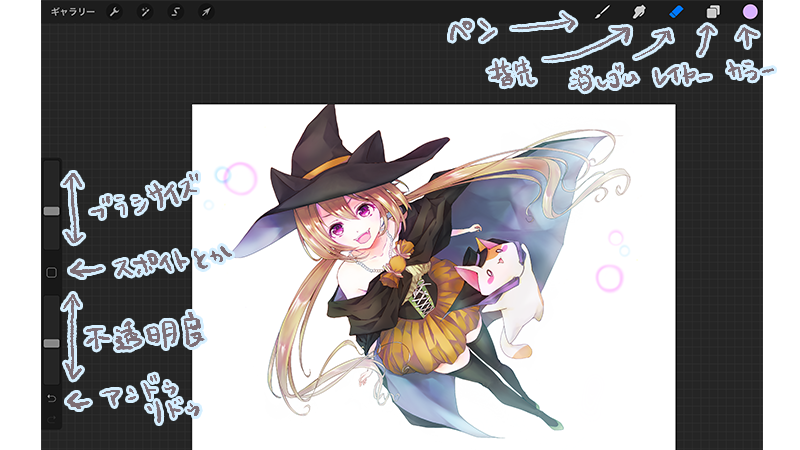
「Procreate」の画面はとってもシンプル。左のバーはペンのブラシサイズや不当明度をコントロールできます。□ボタンはデフォルトだとスポイトツールですが、「環境設定」の「ジェスチャーコントロール」から好みの動作を割り当てられますよ。
その下にはアンドゥ・リドゥボタンが。ボタンを押す以外に、指2本でタッチでアンドゥ3本でタッチでリドゥとタッチジェスチャーでも出来ます。
右上にはペンツール、指先ツール、消しゴムツール、レイヤー、カラーといった絵を描くのに必須のボタンが用意されています。
指先ツールや消しゴムツールは「環境設定」の「ジェスチャーコントロール」で、ApplePencilで描くとペンに、指で描くと割り当てたツールに素早く切り替えられるように設定できますよ。
レイヤーのコントロールも、指を長押しすると出てくるメニューからワンタッチで出来るように設定できます。「新規レイヤー」や「レイヤーの不透明度」などよく使うアクションを割り振っておくと作業が捗ります。
変更は簡単で、指で長押しして出てきた6つのアクションのうち変更したいアクションを長押しし、リストメニューから好きなアクションを選べば変更完了です。
さっそく描いていきましょう。線に強弱がつかないと言われる事もある「Procreate」ですが、設定をいじれば強弱や入り抜きもばっちりつくようになりますよ。
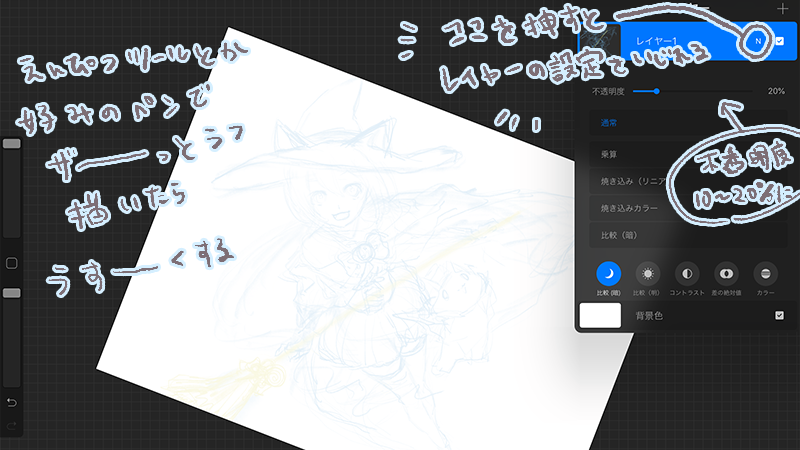
さっそく描いてみましょう。ラフを好みのペンでゴリゴリ描いていきます。今回は「スケッチ>鉛筆(6B)」ツールで描きました。
描いたらレイヤーの不透明度を10?20%くらいにします。レイヤーパレットを開き、レイヤー名の右の方にあるアルファベットをタップするとレイヤーの設定をいろいろといじれます。
ちなみにこのアルファベットはレイヤーモードの頭文字。レイヤーモードにあわせてこの文字も変わります。
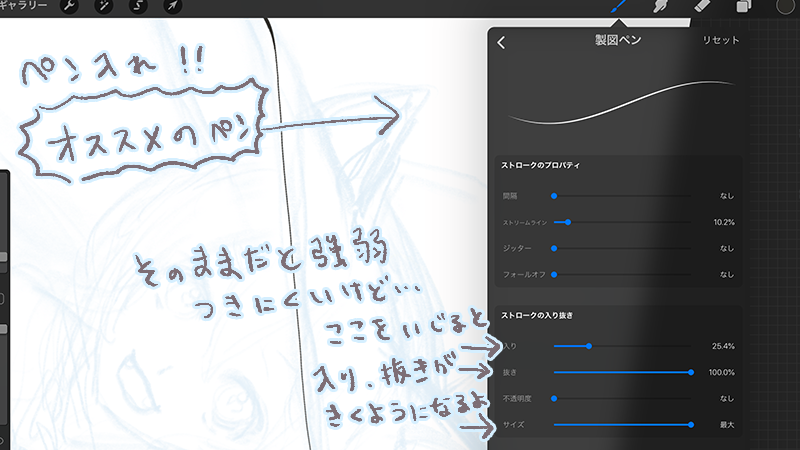
ラフを描いたレイヤーの上に新規レイヤーを作成してゴリゴリペン入れします。ペン入れは「インキング>製図ペン」の「入り」「抜き」「サイズ」を調整したものがおすすめです。
デフォルトだと入り抜きがあまり出ないので、画像のように調整します。「入り」を最大ではなく25%前後にしてあるのは、ここを最大にすると線全体が極細になってしまうからです。強弱のきいたメリハリある線にしたいのでこの値にしています。

いろいろなアクションがワンタッチでできるように設定できるのも「Procreate」の魅力のひとつです。ペン入れでデッサンの確認に左右反転を使う人も多いと思いますが、「Procreate」なら左右反転もワンタッチで出来るように設定できます。
レイヤーのコントロールでも出てきた画面を指で長押しすると出てくるメニュー。このメニューに左右反転も追加できます。使いやすくカスタマイズしておきましょう。

線画が出来上がりました。
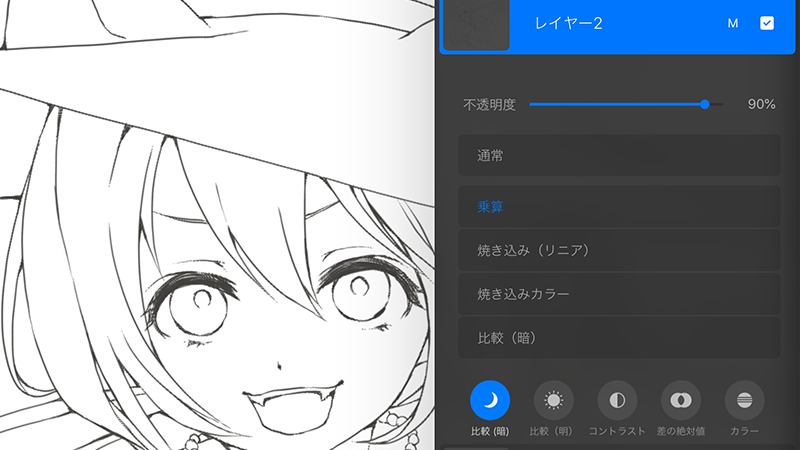
「乗算」の不当明度90%にしたらいよいよ色塗りです。
「Procreate」はバケツツールが無いので塗りつぶしのときに戸惑うかもしれませんが、操作に慣れるとバケツツールよりも便利で早いです。
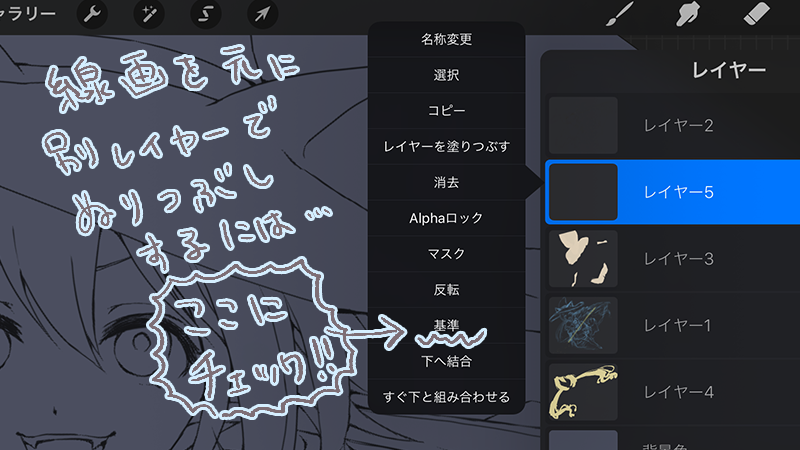
何もしないで新規レイヤーに塗りつぶしをすると線画は無視されてキャンバス全体に色がついてしまいます。線画レイヤーの線を基準に新規レイヤーを塗りつぶすにはどうすれば良いでしょうか?
設定はとっても簡単。線画を描いたレイヤーを選択して、出てきたメニューから「基準」を選ぶだけです。こうしておくとこのレイヤーの線が全てのレイヤーの基準になって新規レイヤーにガンガン下塗りしていけます。
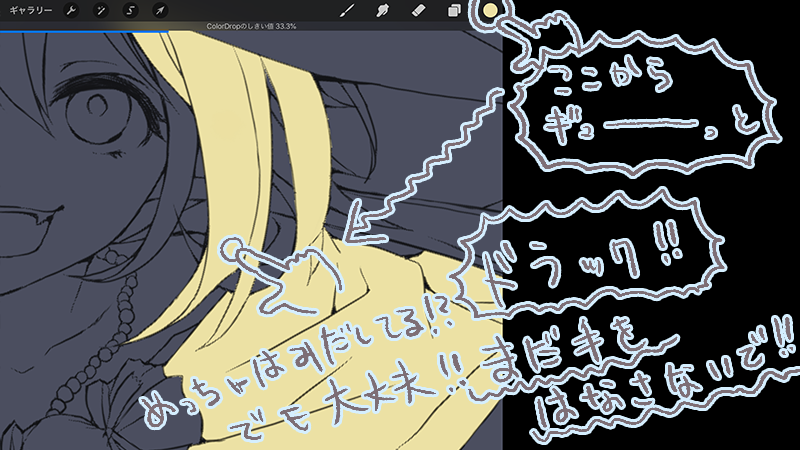
「Procreate」の塗りつぶしはとっても簡単です。カラーパレットのアイコンを塗りつぶしたいところまでギューッとドラックするだけ。ツールを切り替える必要が無いので、慣れれば塗り残しをペンツールで塗り足しつつ下塗りをする作業がスイスイ素早くできますよ。
そこで気になるのが線のスキマです。線が細くて頼りない箇所だと塗りつぶした色が広がってしまいがち。それも「Procreate」なら簡単操作でしきい値を変更できて広がらないようにできますよ。
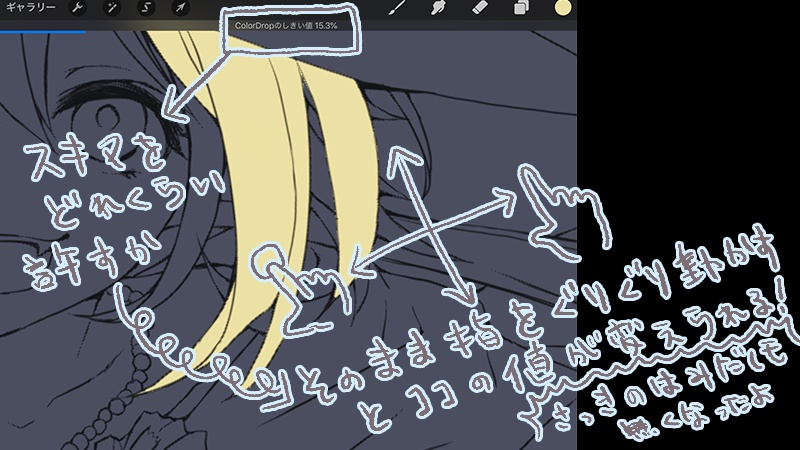
カラーパレットから色をドラッグしたらそのまま手を離さないで、指先をぐりぐり動かしてみましょう。なんとこれだけで簡単にしきい値が変更できちゃうんです。良い感じの塗り具合になる値を探りながらポンポンと塗っていきましょう。

全てのパーツを塗り終わったら透明部分を保護しましょう。こうする事で下塗りからはみ出さないで塗れるようになります。
透明部分を保護したいレイヤーを2本指でおさえて右にスワイプしましょう。たったこれだけで透明部分が保護される「alphaロック」というモードになりました。
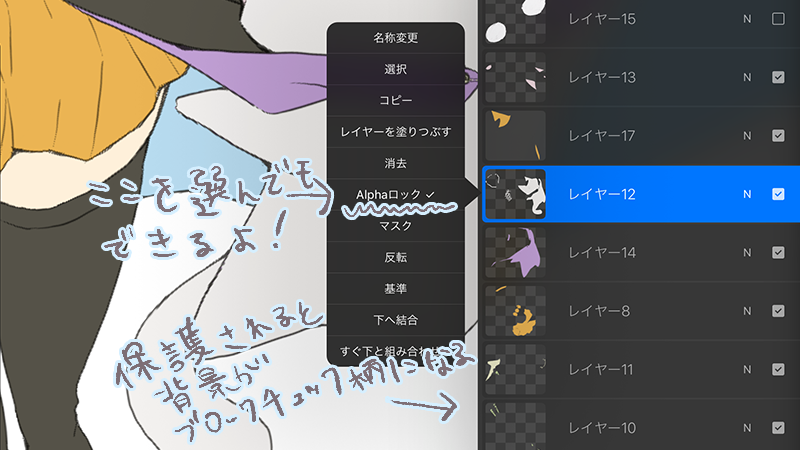
透明部分が保護されると画像のように背景がブロックチェック柄になります。スワイプがやり辛いときは、レイヤーを選択して出てくるメニューから「alphaロック」を選んでも同じことができますよ。
余談ですがレイヤー名がそのまんまですね…パーツごとに名前をつけてあげた方がいいみたいですよ!私はズボラなのでそのまんまやっちゃってますが「Procreate」もレイヤー名変えられるので安心してくださいね。
最後に色の微調整をします。私は色の調整のときは透明部分を保護した上から巨大なブラシでグリグリと塗り直しちゃいます。理由はなんとなく気持ち良いからです。もちろん左上のメニューの「調整」から「色相、彩度、明るさ」を選んで調整する事もできますよ。
次はいよいよ影つけです。
画面があまりにもシンプルで余計なメニューが無いので「Procreate」ではみ出さず影をつける事を諦めている人をよく見かけますが、実は「Procreate」でも本格的な塗りが可能なんですよ。
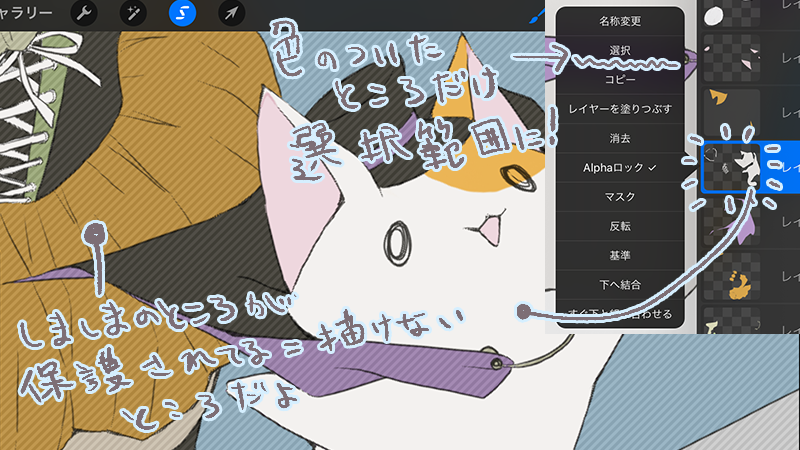
透明部分を保護して1つのレイヤーで影をつけるのも有りですが、本格的に塗るならやっぱり影は影でレイヤーを分けたいですよね。
新規レイヤーで影を塗りたいときは「選択」を使います。下塗りをしたレイヤーを選択して出てくるメニューから「選択」を選びましょう。色が乗っているところが選択範囲になりその中だけ描ける状態になります。
この状態のまま新規レイヤーでガシガシと影をつければはみ出しません。解除したいときは左上の青くなっているSの字のようなアイコンを押します。

こんな感じでガシガシと

ガシガシと影をつけていきます。

具体的な塗り方を解説します。まずは「選択」ではみ出さないようにします。
ブラシの「エアーブラシ>ソフトエアーブラシ」で大まかに影をつけます。「不透明度」の値を最大にしておくと筆圧でグラデーションをコントロールしやすくなりますよ。

さらに新規レイヤーで細かく影をつけていきます。
この設定だと入りが細くなり抜きが太くなります。値的に逆じゃね?って思いますがそうなるものはなるので、この細く入って太く抜ける特性を駆使して塗っていきます。
ちなみに入りと抜きの両方を最大にすると製図ペンのときと同じようにメリハリの無い細いブラシになってしまいます。入りと抜きのどちらか一方のみを最大にする事をおすすめします。
円ブラシでゴリゴリと影をつけたら指先ツールで色を馴染ませたいところを微調整します。

さらに新規レイヤーで濃い影をつけます。円ブラシでゴリゴリと影をつけて指先ツールで微調整をひたすた繰り返します。

新規レイヤーでハイライトも入れました。

ハイライトを綺麗に見せるために新規レイヤーでオーバーレイにしてハイライトの上にピンク色を乗せています。さらに帽子の色が反射しているイメージで帽子付近に青を乗せました。

線画を複製してブラシで色を乗せて線画の色を調整します。ブラウンやブルーブラックなどの単色にしても良し、エアーブラシでパーツの色にあわせた色を乗せるも良し。
この画像は複製した線画をオーバーレイにしてパーツの色にあわせた色をエアーブラシでザックリと乗せています。パーツごとにカッチリと変えると硬い印象になるのでエアーブラシで大まかにふんわり乗せます。

最後にハイライトを強調させたりグラデーションを重ねたりして全体の色の調整をします。
今回はオーバーレイでハイライトを強調させたいところにピンクを重ねました。不透明度は10%です。さらに遠近感を強調させたかったのでナンチャッテ空気遠近法で下の方に覆い焼きカラーで水色を重ねました。不透明度はこちらも10%です。
影も強調させます。新規レイヤーで焼き込みカラーかオーバーレイにして深い影をつけたいところに黒を重ねます。画像はオーバーレイの不透明度40%です。帽子下やマント下の影が強調されました。
オーバーレイの不透明度10%のレイヤーを一番上に作成してエアーブラシでグラデーションをつくって全体の色のバランスを整えたら完成です。

お疲れ様でした。「Procreate」はペンの遅延も無く画面もスッキリしていてまるで紙にペンで描くようなストレスフリーな描き心地です。この病みつきな描き心地は絵を描く楽しさを再確認させてくれますよ。

BTOパソコンを安く買うためには、セールやキャンペーンをきちんと調べるのがコツです。毎月BTOメーカーのセール情報を調べて更新しています。とんでもなく激安なBTOパソコンが見つかりますよ。

お絵描きソフトとして一番人気があるのはPhotoshopです。でもPhotoshopはフィルターやパスを活用すると重くなります。プロのイラストレーターの立場からPhotoshopにおすすめのクリエイター向けパソコンをご紹介します。

クリエイターに最適化されたパソコンのレビューです。素材を用意し、フォトショップの起動速度、読み込み速度、保存速度等を検証し、さらにエンコード速度までも調べました。クリエイター向けPCとして非常におすすめです。

BTOパソコンメーカーで人気No.1なのがドスパラです。激安ノートPCからハイエンドなデスクトップまですべてが揃っていて、しかも安いのが魅力です。クリエイター向けPCもあるのでおすすめモデルを選んでみました。

BTOパソコンを買う時はパーツの優先度を決めなければなりません。クリエイター向けPCならメモリ、ゲーミングPCならグラフィックボードといった具合です。初心者向けにパーツの選び方を解説しています。

絵師ノートとDAIV(マウスコンピューター)のコラボPCです!コスパ抜群で万能な性能を持つGTX1060を搭載しているデスクトップです。通常よりもずっと安い価格なので本当におすすめです。

































































こんにちは!燈乃しえ(とうのしえ)です!絵師ノートはイラスト制作に役立つ情報をお届けします。イラスト制作の基礎知識、上達の方法、顔や背景の描き方など実践的な記事を取り揃えています。また、イラスト制作におすすめのクリエイター向けPCや周辺機器も紹介しています。