BTOパソコンの最新セール&キャンペーン情報はこちら

BTOパソコンを安く買うためには、セールやキャンペーンをきちんと調べるのがコツです。毎月BTOメーカーのセール情報を調べて更新しています。とんでもなく激安なBTOパソコンが見つかりますよ。
イラスト制作の基礎知識
投稿日: 更新日:
※当ページはアフィリエイトプログラムによる収益を得ています。

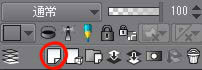
(1)流線を描くための新規ラスターレイヤーを作成します。
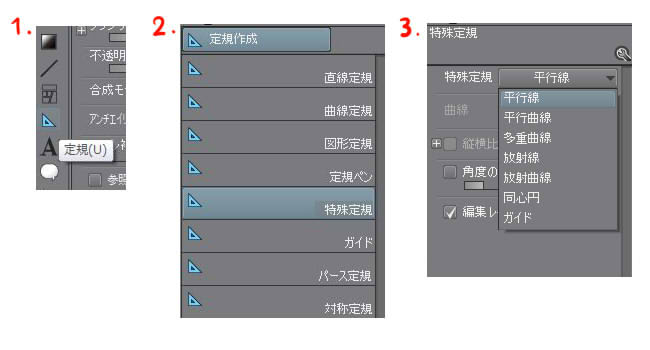
(2)「定規作成」>「特殊定規」>「平行線」を選択します。
(3)キャンバス上をドラッグすると平行線定規が作成されます。
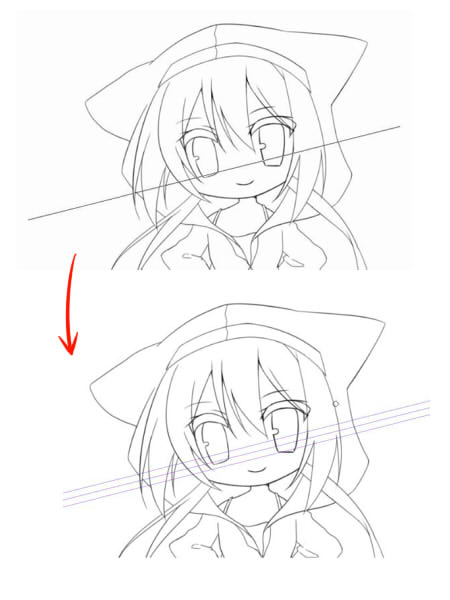
(4)「操作」>「オブジェクト」ツールで平行線の向きを調整します。平行線上をクリックすると操作ポイントが表示されます。
ここまで出来たら後は線を描くだけです!
ペンの設定に「入り」と「抜き」を設定して描きます。入り抜きを設定しないと流線っぽく見えなくなるからです。勢いが大事なので、場合によってはコマを突き破って描きましょう。消すことは簡単にできます。ガイドの角度からずれることなく線が気持ちよく引けるので誰でも簡単に流線が引けます。
定規のガイドを非表示にしたい場合は、レイヤー上にある三角定規のマーク上で右クリックから定規を削除で消えます。当たり前ですが定規が消えるとガイドを無視して線が引けるようになります。

この図だとどうしても流線が線というより針のように見えてしまいます。流線を描く際はどのようにしたら上手く見えるのか考えて描いた方が良いです。
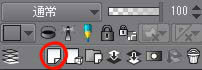
(1)集中線を描くための新規ラスターレイヤーを作成します。
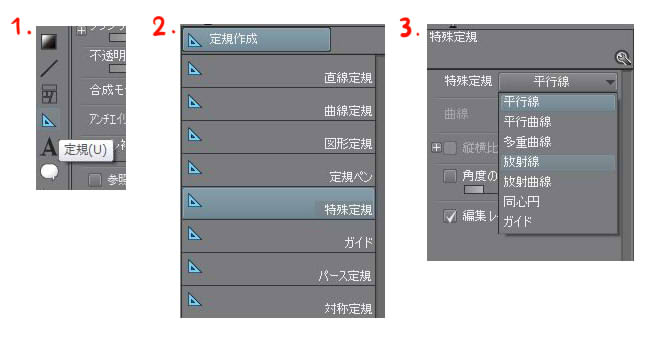
(2)「定規作成」>「特殊定規」を選択し、「放射線」定規を設定します。

(3)キャンパス上をクリックして、「放射線」定規を作成します。この定規が集中線の中心になります。
ちなみに一度決めた放射線定規の位置を移動したい場合は、「操作」>「オブジェクト」ツールを使います。オブジェクトツールは操作項目の「透明箇所の操作」を「レイヤー選択」「ドラッグで複数選択」「平行線定規の方向指定」「ベクター」「定規」のチェックボックスにチェックを入れておく必要があります。
ここまでで集中線を描く際の下準備は終わりです。次から集中線を描いていきます。
ペンツールのGペンや丸ペンなどお好きな設定のペンを使って線を描いていきます。

定規があるレイヤー上でペンを動かすと下図のようにその中心に向かった線が簡単に引けます。ただし、上手く強弱をつけたり線が細い部分や間隔を考えないと集中線ではなく針のように見えてしまうので注意しましょう。図みたいになると集中線っぽく見えませんよね。
筆圧感知機能が働いてしまうのでコマを突き破る勢いで描きましょう。線を消す際は描画色を透明にしたマーカーで消すと定規のスナップが効き、通常の消しゴムツールで消すと定規のスナップが効かないという違いがあります。覚えておきましょう。
ベタフラッシュを簡単に描く方法の一つとして、「まばら集中線」というツールを使う方法があります。定規と似ているのでこちらも覚えておきましょう。
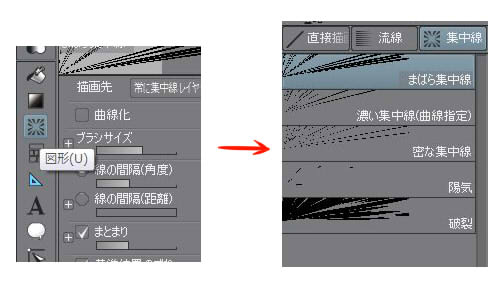
(1)「図形」>「集中線」>「まばら集中線」ツールを選択します。

(2)このツールの特徴は集中線を描画するたびに、新規レイヤーが自動で作成されることです。そのため新規ラスターレイヤーを作る必要はありません。選択するとマウスをドラッグすることで円を大きく出来ます。正円にしたいのなら「Shift」を押しながらドラッグしましょう。
円の中心は最初にクリックを入れた場所になります。そのことさえわかっていれば、好きなところに集中線が描画できるはずです。
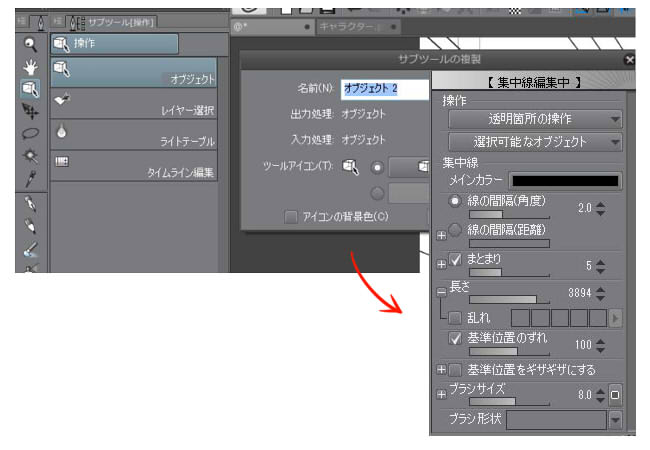
(1)「集中線」「流線」のみを操作できるように「オブジェクト」ツールをカスタマイズします。まずしら準備として新しくツールボックスを作成します。
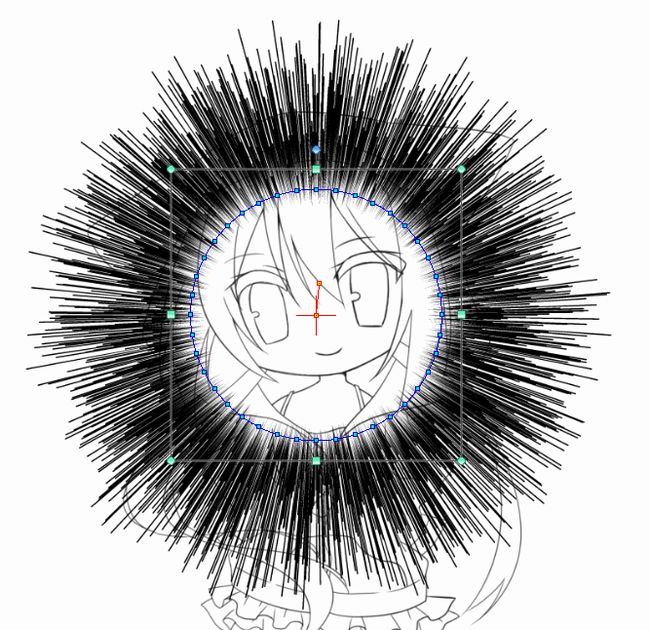
(2)ツールプロパティの設定を変更します。「透明箇所の操作」では「レイヤー選択」「ドラッグで複数選択」「枠内なら透明でも移動」にチェックを入れます。「選択可能なオブジェクト」では「集中線・流線」のみにチェックを入れておきます。
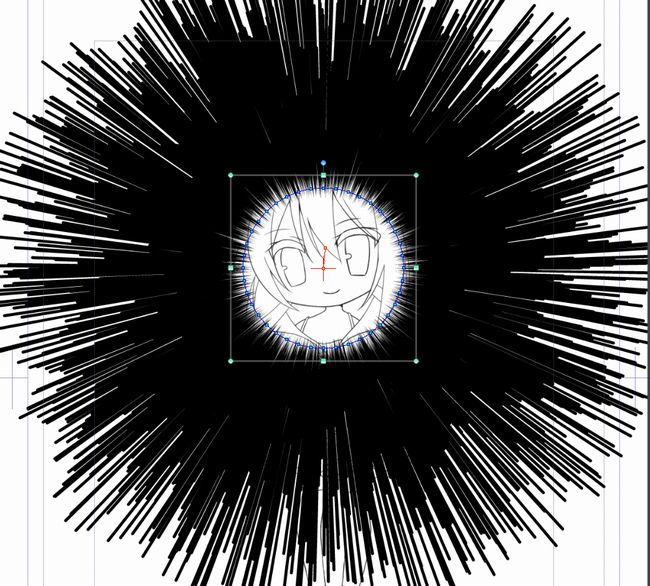
(3)プロパティの「線の間隔(角度)」「長さ」の数値を弄ります。「まとまり」のチェックは外して置いてください。また「ブラシサイズ」の値をなるべく小さくして鋭い線にしておきます。
(4)再度、「長さ」と「ブラシサイズ」の値を調整してベタフラッシュっぽくします。
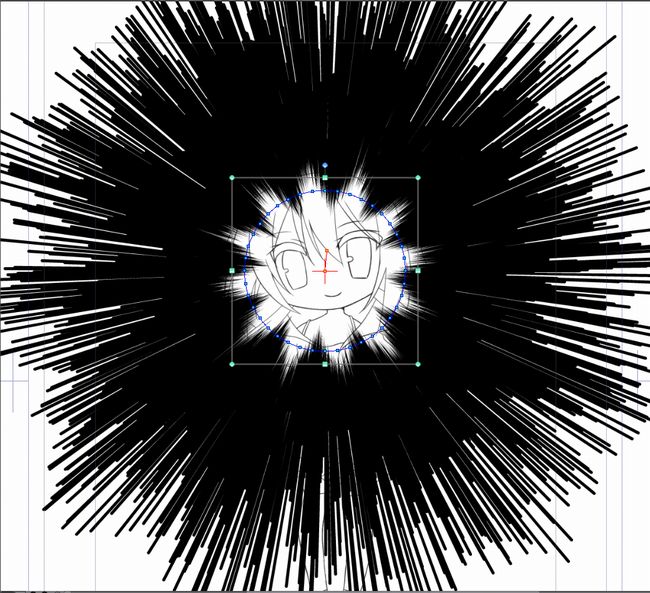
(5)ちょっとランダム感を取り入れたいので「基準位置をギザギザにする」にチェックを入れ、数や高さなどに適度に数値を入れます。

(6)あとは制御点を拡大拡小したりして形を整えます。また、塗りきれなかった部分を黒くつぶしていけば完成!

BTOパソコンを安く買うためには、セールやキャンペーンをきちんと調べるのがコツです。毎月BTOメーカーのセール情報を調べて更新しています。とんでもなく激安なBTOパソコンが見つかりますよ。

お絵描きソフトとして一番人気があるのはPhotoshopです。でもPhotoshopはフィルターやパスを活用すると重くなります。プロのイラストレーターの立場からPhotoshopにおすすめのクリエイター向けパソコンをご紹介します。

クリエイターに最適化されたパソコンのレビューです。素材を用意し、フォトショップの起動速度、読み込み速度、保存速度等を検証し、さらにエンコード速度までも調べました。クリエイター向けPCとして非常におすすめです。

BTOパソコンメーカーで人気No.1なのがドスパラです。激安ノートPCからハイエンドなデスクトップまですべてが揃っていて、しかも安いのが魅力です。クリエイター向けPCもあるのでおすすめモデルを選んでみました。

BTOパソコンを買う時はパーツの優先度を決めなければなりません。クリエイター向けPCならメモリ、ゲーミングPCならグラフィックボードといった具合です。初心者向けにパーツの選び方を解説しています。

絵師ノートとDAIV(マウスコンピューター)のコラボPCです!コスパ抜群で万能な性能を持つGTX1060を搭載しているデスクトップです。通常よりもずっと安い価格なので本当におすすめです。

































































こんにちは!燈乃しえ(とうのしえ)です!絵師ノートはイラスト制作に役立つ情報をお届けします。イラスト制作の基礎知識、上達の方法、顔や背景の描き方など実践的な記事を取り揃えています。また、イラスト制作におすすめのクリエイター向けPCや周辺機器も紹介しています。