BTOパソコンの最新セール&キャンペーン情報はこちら

BTOパソコンを安く買うためには、セールやキャンペーンをきちんと調べるのがコツです。毎月BTOメーカーのセール情報を調べて更新しています。とんでもなく激安なBTOパソコンが見つかりますよ。
背景の描き方
投稿日: 更新日:
※当ページはアフィリエイトプログラムによる収益を得ています。

写真を加工して漫画の背景にしている漫画家さんはたくさんいらっしゃいますが、いざ自分でやってみようと思うとノイズがたくさん出てしまったりトーンが写実的になりすぎてしまったりとなかなか難しいんですよね。今回は写真を漫画の背景に馴染むように加工する方法を解説します。

写真を用意します。ネットにある写真は著作権があるので、自分で撮影したものや商業利用OKの資料本、写真素材などを利用するようにしましょう。

解像度が違うといざ貼り付けた時にサイズが小さくなってしまいます。貼り付け先に合わせて解像度を変更しましょう。今回は漫画の原稿を想定しているので600dpiにしました。
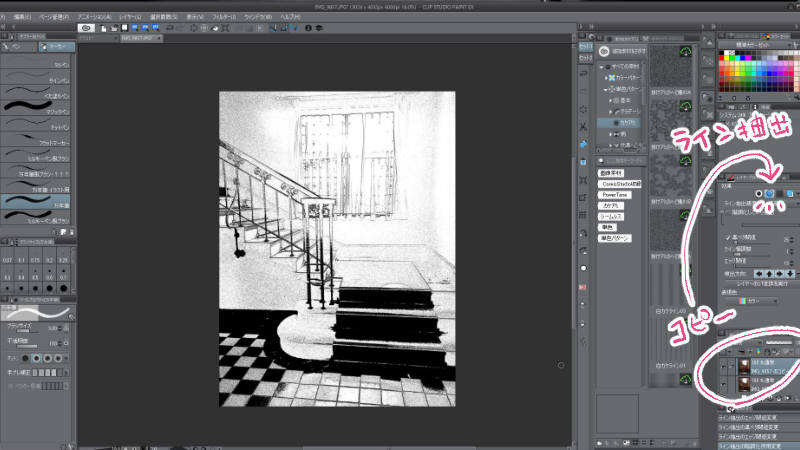
ライン抽出で線画化します。まず失敗しても良いようにレイヤーをコピーしておきます。
コピーしたレイヤーをレイヤーオプションの「ライン抽出」ボタンを押して線画化しましょう。下の値をいじると微調整をする事もできます。

「編集」メニューの「色調補正」から「トーンカーブ」で微調整します。線よりハッキリ出るように。今回は階段のところが全て黒くなってラインが分かり辛かったので階段のラインがわかるようにしました。

出来上がったレイヤーをさらにコピーします。このコピー元はトーン作業のときに使うのでそのままにしておいてください。
コピーしたらレイヤーオプションで「表現色」をモノクロに変更します。中間色が消えて白と黒の2色だけになりました。

このままではノイズだらけで使い物にならないので消していきます。
ただ消しゴムで消すと消したくない線まで消してしまうので、ぼかしフィルターとぼかしツールを駆使します。ぼかしツールを使えば細かなノイズだけ消えてはっきりとした線は残っていてくれるので便利です。
ぼかしフィルターをかけてだいたいのノイズを消したあと、ぼかしツールで残った細かなノイズを消していきましょう。

コピー元のもうひとつのレイヤーをトーンレイヤーにします。
先程ノイズを綺麗にした線画レイヤーを乗算に変更したら、下のもうひとつのレイヤーをレイヤーオプションのトーン化ボタンでトーンレイヤーに変更しましょう。これだけで中間色が全てトーン化されます。
これだけだと写実的すぎるので、透明度を下げてトーンを薄くし、平面的な印象になるように調整しましょう。

新規レイヤーでベタ用のレイヤーとホワイト用のレイヤーをそれぞれつくり、ベタとホワイトを入れてより平面的に、漫画に馴染むように調整していきます。
ベタはかけ網ブラシや斜線ブラシもあわせて使うとより漫画的になります。
ホワイトで白い部分をより白く塗りつぶしていきます。こうする事で写実的すぎる印象だったのがさらに漫画的になっていくので、影とか気にしすぎないで思いきってノッペリさせましょう。

先程つくったトーンレイヤーを黒で塗っていく事でより濃いトーンを乗せていきます。
あまりトーンの濃さをたくさんにしてしまうと写実的になりすぎるので、乗せる色は黒1色で。濃くしたい部分に乗せていきます。
こちらも影を気にしすぎて変にグラデーションにしてしまったり削りを入れると写実的になりすぎるので、ノッペリと乗せていきましょう。

完成です。だいぶ漫画らしくなりましたね。

BTOパソコンを安く買うためには、セールやキャンペーンをきちんと調べるのがコツです。毎月BTOメーカーのセール情報を調べて更新しています。とんでもなく激安なBTOパソコンが見つかりますよ。

お絵描きソフトとして一番人気があるのはPhotoshopです。でもPhotoshopはフィルターやパスを活用すると重くなります。プロのイラストレーターの立場からPhotoshopにおすすめのクリエイター向けパソコンをご紹介します。

クリエイターに最適化されたパソコンのレビューです。素材を用意し、フォトショップの起動速度、読み込み速度、保存速度等を検証し、さらにエンコード速度までも調べました。クリエイター向けPCとして非常におすすめです。

BTOパソコンメーカーで人気No.1なのがドスパラです。激安ノートPCからハイエンドなデスクトップまですべてが揃っていて、しかも安いのが魅力です。クリエイター向けPCもあるのでおすすめモデルを選んでみました。

BTOパソコンを買う時はパーツの優先度を決めなければなりません。クリエイター向けPCならメモリ、ゲーミングPCならグラフィックボードといった具合です。初心者向けにパーツの選び方を解説しています。

絵師ノートとDAIV(マウスコンピューター)のコラボPCです!コスパ抜群で万能な性能を持つGTX1060を搭載しているデスクトップです。通常よりもずっと安い価格なので本当におすすめです。












































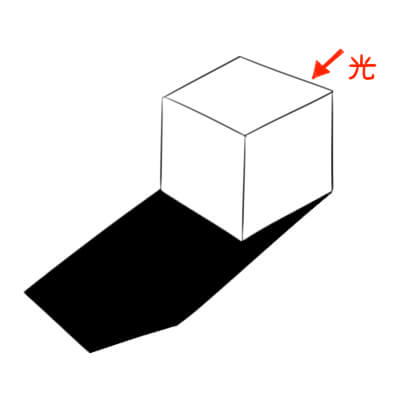
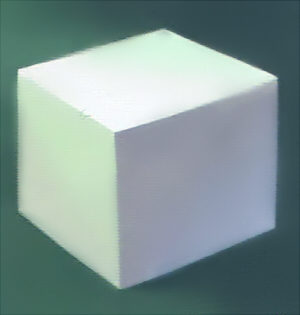
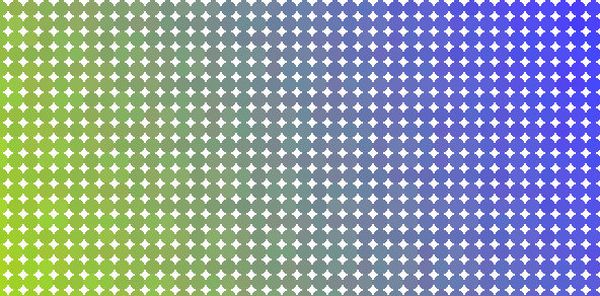


こんにちは!燈乃しえ(とうのしえ)です!絵師ノートはイラスト制作に役立つ情報をお届けします。イラスト制作の基礎知識、上達の方法、顔や背景の描き方など実践的な記事を取り揃えています。また、イラスト制作におすすめのクリエイター向けPCや周辺機器も紹介しています。