BTOパソコンの最新セール&キャンペーン情報はこちら

BTOパソコンを安く買うためには、セールやキャンペーンをきちんと調べるのがコツです。毎月BTOメーカーのセール情報を調べて更新しています。とんでもなく激安なBTOパソコンが見つかりますよ。
背景の描き方
投稿日: 更新日:
※当ページはアフィリエイトプログラムによる収益を得ています。

同じブロックがタイル状に並んでいる板チョコレート。普通に描くと定規とかも使わないといけないし、タイルが同じサイズになるように測るのも面倒!そんな板チョコレートだって、クリスタの様々な小ワザを使えば超かんたんで楽に描けちゃいますよ。
まずは「長方形選択」ツールでチョコのベースとなる形を作ります。
が、その前に。そのまま使うと角のとんがった普通の長方形なので、チョコレートとしてはちょっと不自然です。
「長方形選択」の角を設定で丸くなるよう変更しましょう。
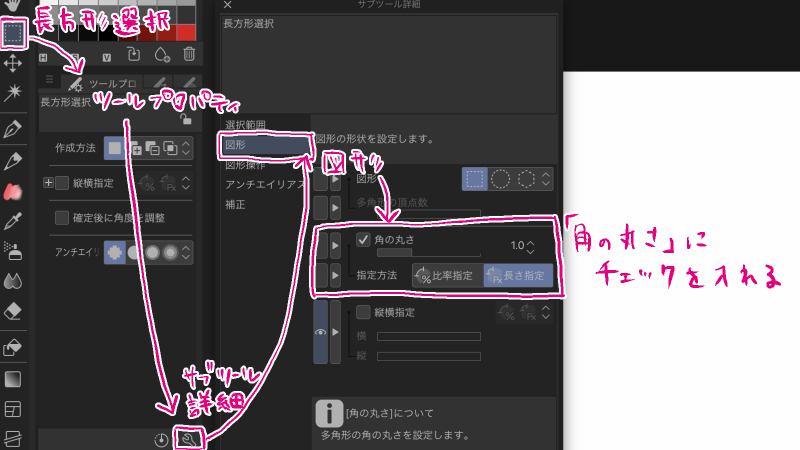
「長方形選択」のツールプロパティを開いたら、スパナマークを押してサブツール詳細を開きます。
「図形」を選んだら「角の丸さ」という項目があるので、チェックを入れましょう。
これだけで「長方形選択」ツールの角が丸くなりますよ。
そのままの数値だと丸すぎて板チョコらしくないので、「1.0」くらいにしておきます。
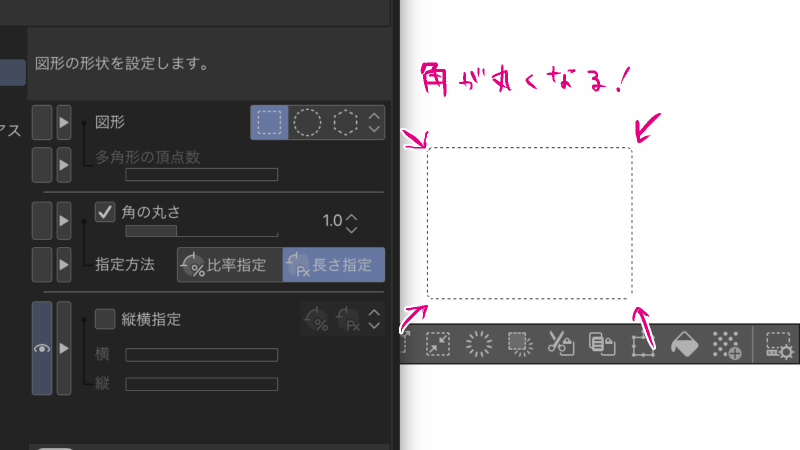
チョコレートとして自然な“少し角の潰れた長方形”になりました。
先ほどの選択範囲からワンタッチで線画を生成します。
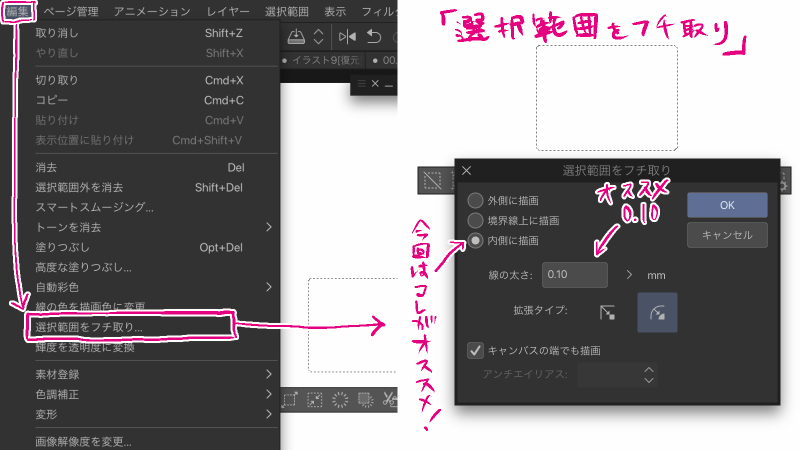
「編集」メニューの「選択範囲をフチ取り」を選びましょう。
今回のように線画として図形を描きたいときは「内側に描画」がおすすめです。線の太さも線画なので細めで、「0.10」に。
あとはOKボタンを押すだけで……
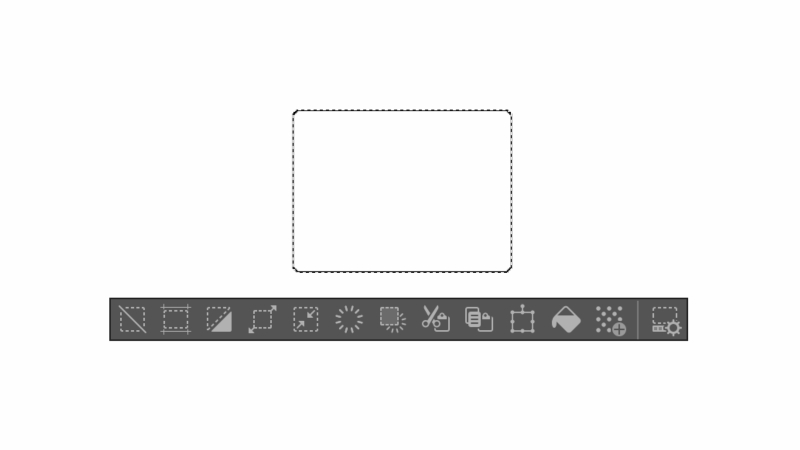
一瞬でかんたんに線画が生成されました。
チョコレートのタイルの内側にある段模様も選択範囲で描いていきます。
先ほどの選択範囲、下に選択範囲用のツールボックスが自動で表示されていますよね。
その中に「選択範囲を縮小」ボタンがあります。
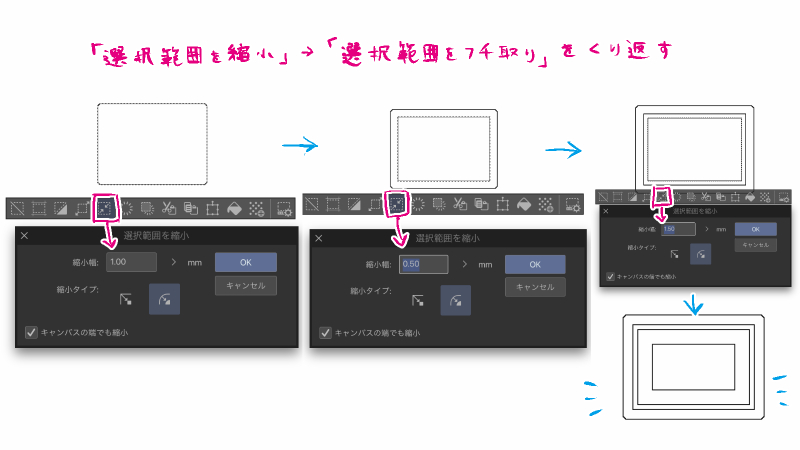
押すとメニューが出るので、どれくらい縮小させるのかを数値で入れましょう。今回は最初の段は「1.00」2番目の段を「0.50」3番目の段は「1.50」で縮小させました。
縮小させたらその都度「選択範囲をフチ取り」で線画を生成することも忘れずに。
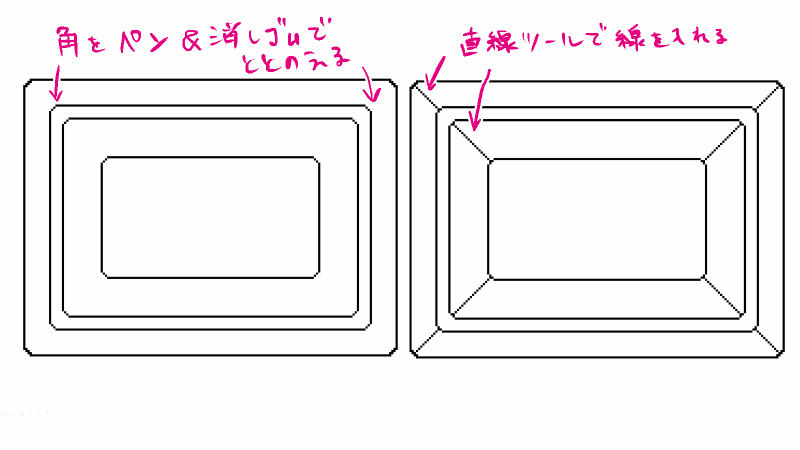
あとは内側の段模様の角もちょっとだけ丸くなるよう整えて、外枠〜1段目の角と角、2段目〜3段目の角と角を結ぶようにそれぞれ直線ツールで線を引きます。
あっという間にチョコレートのベースとなる線画が完成しました。
作成した線画にバケツツールでベストなるチョコの色を流し込みました。
チョコの線画は、線の部分は光が当たってテカッている部分でもあるので、明るい色にした方がそれっぽくなります。

カラーパレットから線画にしたい色を描画色に選んで、「編集」メニューの「線の色を描画色に変更」を選びましょう。
一瞬で線画が描画色になりました。
バケツツールで陰になる部分に暗い色を置いて。中央もベースの色よりやや濃い色を載せます。線画はクリーム色で。
最後に線画と塗りのレイヤーを全て統合して1枚のレイヤーにします。
これだけで、チョコレートのタイルのベースが完成しました。
このままコピー&ペーストで並べるのも良いですが、ちょっと面倒だし時間がかかるのでワンタッチで一気にタイル状に敷き詰める小ワザを。
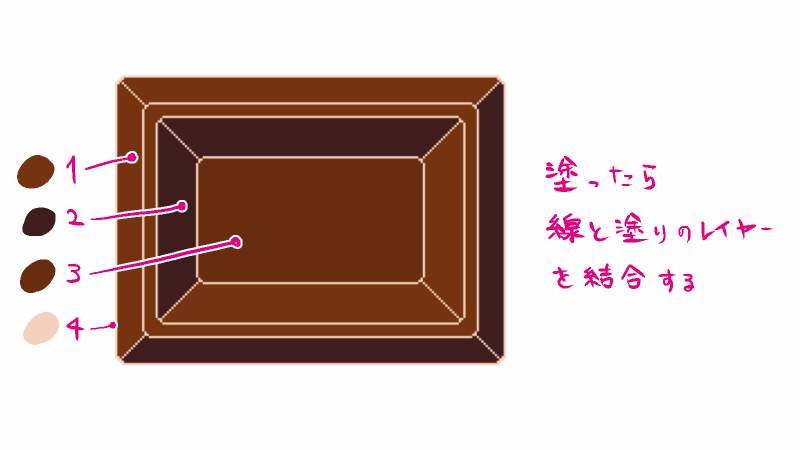
先ほど、線画と塗りのレイヤーを全て統合して1枚のレイヤーにしましたよね。
そのレイヤーを選択して、レイヤーメニューから「レイヤーの変換」を選び、「種類」を「画像素材レイヤー」にします。
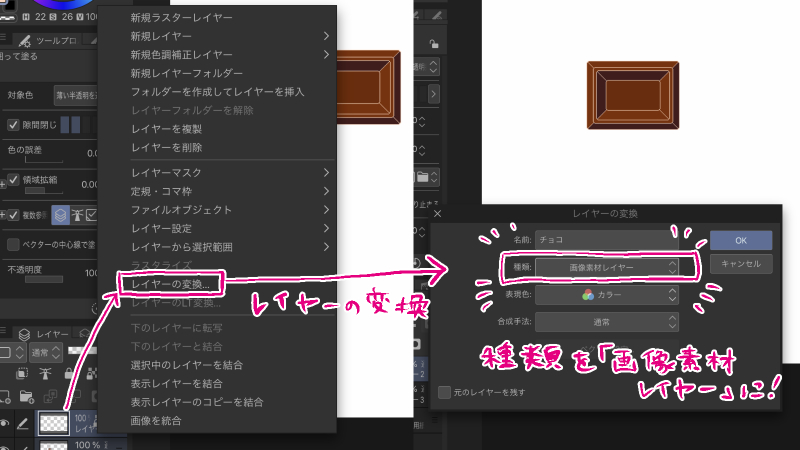
次に「操作」ツールの「オブジェクト」を使います。
ツールプロパティを開いて。「タイリング」という項目があるのでチェックを入れましょう。
たったこれだけで、全面が一気にチョコ柄になりました。
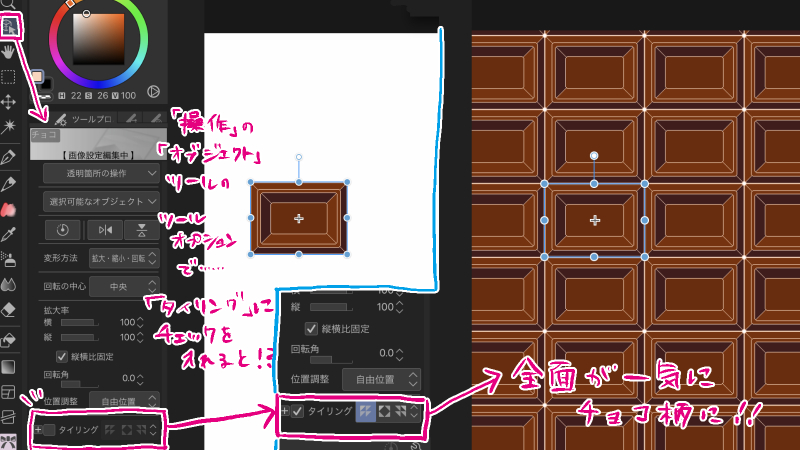
しかも、回転も拡大縮小も自由自在です。
好みのサイズと角度になるよう調整しましょう。
タイルから、使いたい部分だけを切り取りましょう。

使いたい部分を選択範囲で選択状態にします。今回は斜めの長方形なので「折れ線選択」がおすすめ。
選択範囲が見え辛ければ、選択範囲メニューから「クイックマスク」モードにすると、選択されている部分が赤く表示されるので便利です。

「クイックマスク」モードにしている場合は解除して、選択範囲が点線で表示されている状態に戻しましょう。
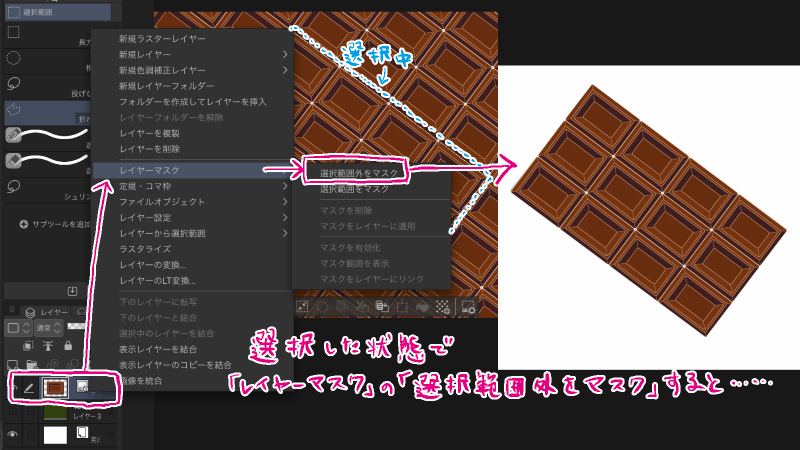
チョコタイルのレイヤーメニューを開いて「レイヤーマスク」の「選択範囲外をマスク」を選びます。
選択した範囲以外がマスクで隠れて、一瞬で板チョコレートに!
これだけでも十分板チョコレートですが、もっとそれらしくなるように手を加えてみました。

アルミ部分は、グレーで塗りつぶした上からテクスチャをオーバーレイで重ねて、仕上げにキラキラしたテクスチャを加算(発光)で重ねただけの超手抜きです。全てプリセットのテクスチャ素材でできます。
パッケージっぽいのを上から書き込んだり、チョコにグラデーション
を重ねたり、色々手を加えて……

完成です!
板チョコレートの描き方を、5つの小ワザと一緒にご紹介しました。
色々な小ワザを駆使することで板チョコレートが超かんたんに、楽に、素早く描けちゃいます。
今回ご紹介した小ワザは、他にも色々なものに応用出来ます。是非チャレンジしてみてくださいね。

BTOパソコンを安く買うためには、セールやキャンペーンをきちんと調べるのがコツです。毎月BTOメーカーのセール情報を調べて更新しています。とんでもなく激安なBTOパソコンが見つかりますよ。

お絵描きソフトとして一番人気があるのはPhotoshopです。でもPhotoshopはフィルターやパスを活用すると重くなります。プロのイラストレーターの立場からPhotoshopにおすすめのクリエイター向けパソコンをご紹介します。

クリエイターに最適化されたパソコンのレビューです。素材を用意し、フォトショップの起動速度、読み込み速度、保存速度等を検証し、さらにエンコード速度までも調べました。クリエイター向けPCとして非常におすすめです。

BTOパソコンメーカーで人気No.1なのがドスパラです。激安ノートPCからハイエンドなデスクトップまですべてが揃っていて、しかも安いのが魅力です。クリエイター向けPCもあるのでおすすめモデルを選んでみました。

BTOパソコンを買う時はパーツの優先度を決めなければなりません。クリエイター向けPCならメモリ、ゲーミングPCならグラフィックボードといった具合です。初心者向けにパーツの選び方を解説しています。

絵師ノートとDAIV(マウスコンピューター)のコラボPCです!コスパ抜群で万能な性能を持つGTX1060を搭載しているデスクトップです。通常よりもずっと安い価格なので本当におすすめです。












































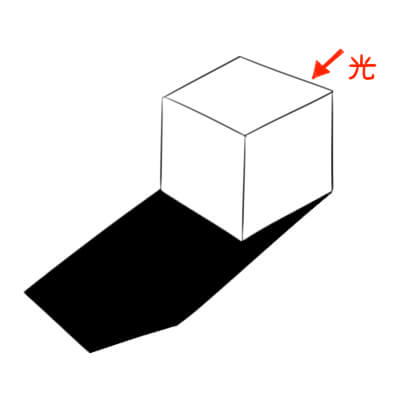
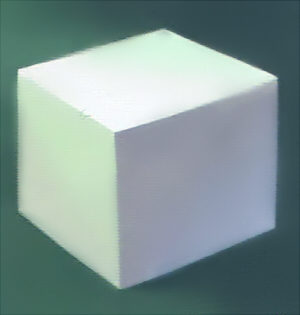
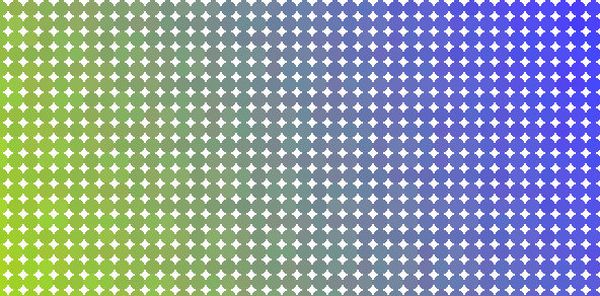


こんにちは!燈乃しえ(とうのしえ)です!絵師ノートはイラスト制作に役立つ情報をお届けします。イラスト制作の基礎知識、上達の方法、顔や背景の描き方など実践的な記事を取り揃えています。また、イラスト制作におすすめのクリエイター向けPCや周辺機器も紹介しています。