BTOパソコンの最新セール&キャンペーン情報はこちら

BTOパソコンを安く買うためには、セールやキャンペーンをきちんと調べるのがコツです。毎月BTOメーカーのセール情報を調べて更新しています。とんでもなく激安なBTOパソコンが見つかりますよ。
背景の描き方
投稿日: 更新日:
※当ページはアフィリエイトプログラムによる収益を得ています。
イラストの背景やワンポイントとして重宝する「ハーフトーン」。漫画などでもよく使われていますよね。今回はハーフトーンをAzpainter2で簡単に作っていきます。Azpainter2はフリーソフトなので誰でもダウンロードして使うことが出来ますよ。完成したハーフトーンは白部分を透明にして、トーン部分を色操作して利用しましょう。
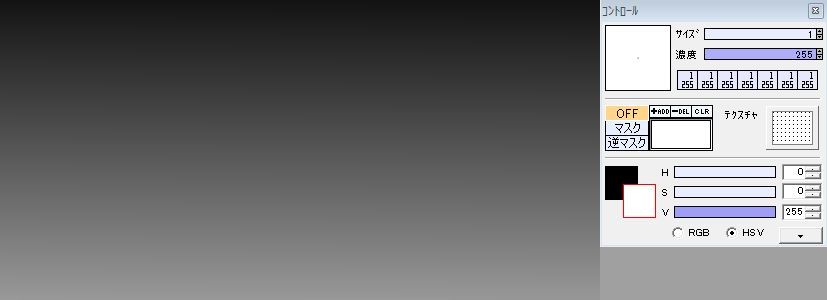
(1)白と黒のグラデーションを作りましょう。グラデーションツールを選択し、直線上の白黒グラデーションをキャンバス上に描写します。直線の他、円状や矩形状のグラデーションでもハーフトーン作成が出来ますので作ってみて下さい。
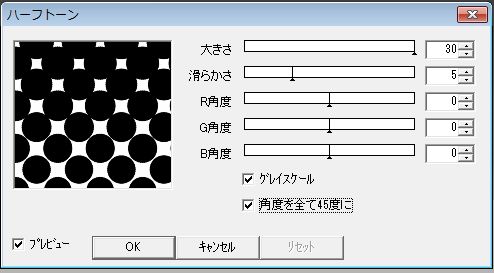
(2)フィルタ>ピクセレート>ハーフトーン選択します。ウインドウの設定を上図のように設定して、実行すると、モノクロのハーフトーンが作成できます。
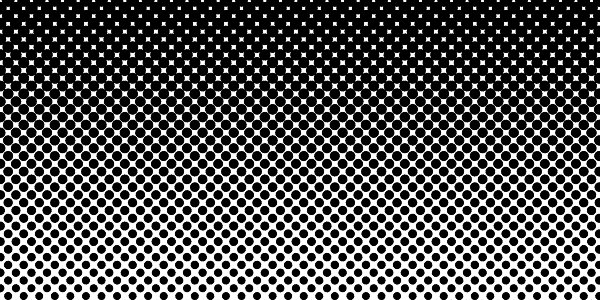
「ハーフトーン」「モザイク」「ランダム点」の3種類のフィルタを利用して、サークルモザイク調のタイル背景を作成してみましょう。(1)のグラデーション部分を写真に変更するとまた別の雰囲気になります。
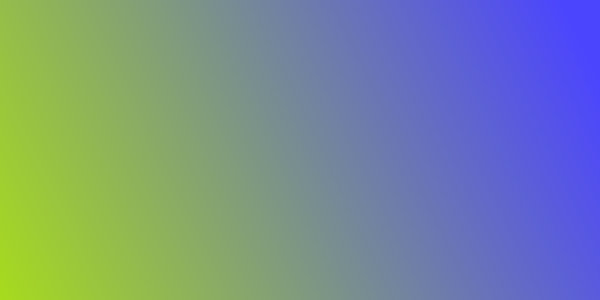
(1)グラデーションツールを使って好きな2色グラデーションを作ります。斜めになるようにグラデーションを作ると仕上がりが綺麗に見えます。
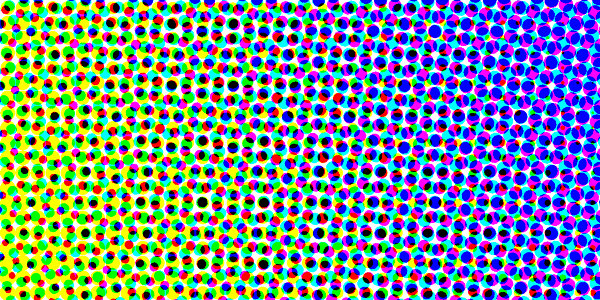
(2)(1)をハーフトーンにします。ただ上で説明したハーフトーンの通りに作るのではなく、ハーフトーンのウインドウを表示したら、「大きさ35・滑らか3」に設定してからOKボタンをクリックしましょう。

(3)次にフィルタ>ピクセレート>モザイク を選択します。この時サイズを自分の好みで設定します。今回は「サイズ35」で作ります。
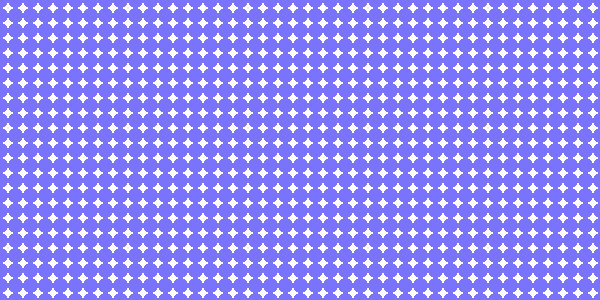
(4)新規レイヤーを作成し、フィルタ>描画>ランダム点を選択します。ブラシサイズと間隔は(3)の数値に設定して実行しましょう。色は後で消すので、何色でも大丈夫です。描画色を白に設定して、フィルタ>色操作>透明部分を描画色に置き換えを実行し、透明部分を白で塗りつぶしましょう。
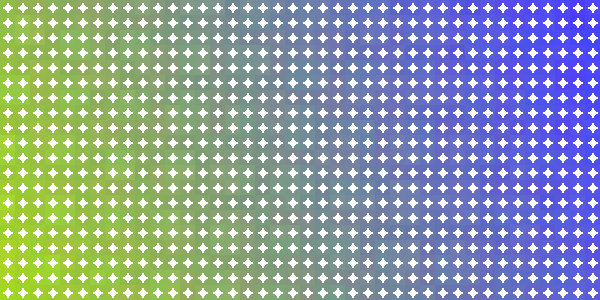
(5)色を削除します。コントロールウインドウ内にある「マスク」を使います。マスクの横にあるウインドウでマスクにする色を決めます。色は(4)で置き換えを行った色(この作例では白)に設定します。そして、選択範囲>消去を実行して、ランダム点を削除しましょう。
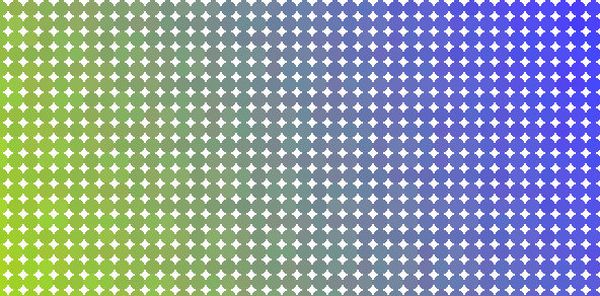
(6)このままだと、(5)で作成した模様とハーフトーンが合っていないので調整します。キャンバスの表示倍率を400%程度まで大きくします。さらに移動ツールを選択し、(5)で作成した模様を移動させます。こうすると丸で切り抜かれたようなタイル状の模様が完成します。
「チェック柄」と「ライン」フィルタを使ってランダムなスクエアモザイクを作ります。レイヤーモードの変更や色調の調整で様々な表現が出来るので色々試してみて下さい。

(1)今回もまずグラデーションを作成していきます。キャンバス上部が濃い色、下が薄い色になるように直線状にグラデーションをつけましょう。
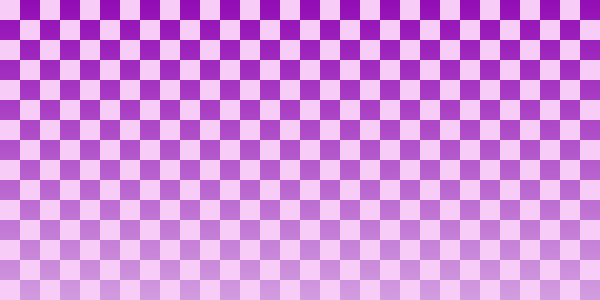
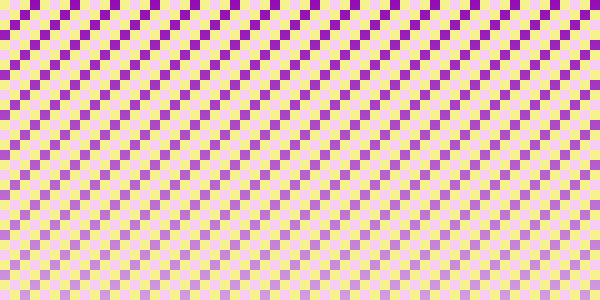
(2)フィルタ>描画>チェック柄で2回実行してチェック柄を作っていきます。それぞれ新規レイヤーを作成し、1度目は「横/縦の大きさ40」で、2度目は「横/縦の大きさ20(最初の半分)」に設定しましょう。同じレイヤーで実行するのではなく、別々のレイヤーで実行するように注意してください。
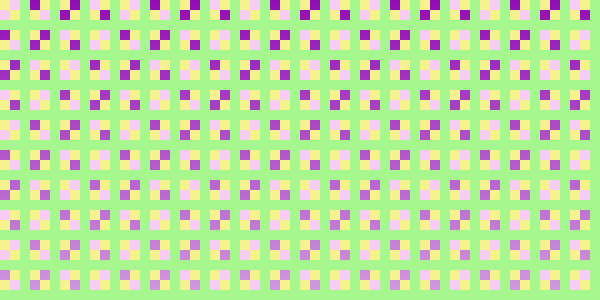
(3)さらに新規レイヤーを作り、フィルタ>描画>ラインでラインフィルタを作ります。「太さ最小/最大20・間隔最小/最大40」に設定し、横線と縦線のチェックボックスにチェックを入れてからOKを押します。色は黄緑色を選択しました。
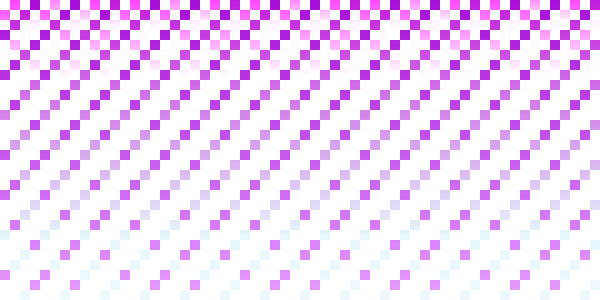
(4)チェック柄フィルタとラインフィルタのレイヤーモードをそれぞれ変更します。今回は覆い焼き・加算・オーバーレイを使いました。この設定は自分の好みで大丈夫です。さらに(1)で作成したグラデーションを「RGB調整」で色味を変えてみるのも良いと思います。


(5)新規レイヤーを作り、フィルタ>雲模様>描画(黒-白)を実行します。そうするとモノクロの雲模様が作成されるので、フィルタ>カラー>セピアカラーを選択し、茶色い色に変えます。このレイヤーをスクリーンモードに変えます。
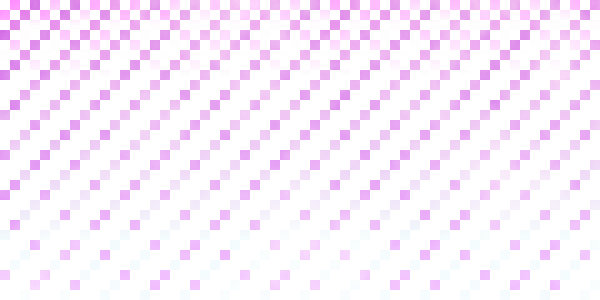

BTOパソコンを安く買うためには、セールやキャンペーンをきちんと調べるのがコツです。毎月BTOメーカーのセール情報を調べて更新しています。とんでもなく激安なBTOパソコンが見つかりますよ。

お絵描きソフトとして一番人気があるのはPhotoshopです。でもPhotoshopはフィルターやパスを活用すると重くなります。プロのイラストレーターの立場からPhotoshopにおすすめのクリエイター向けパソコンをご紹介します。

クリエイターに最適化されたパソコンのレビューです。素材を用意し、フォトショップの起動速度、読み込み速度、保存速度等を検証し、さらにエンコード速度までも調べました。クリエイター向けPCとして非常におすすめです。

BTOパソコンメーカーで人気No.1なのがドスパラです。激安ノートPCからハイエンドなデスクトップまですべてが揃っていて、しかも安いのが魅力です。クリエイター向けPCもあるのでおすすめモデルを選んでみました。

BTOパソコンを買う時はパーツの優先度を決めなければなりません。クリエイター向けPCならメモリ、ゲーミングPCならグラフィックボードといった具合です。初心者向けにパーツの選び方を解説しています。

絵師ノートとDAIV(マウスコンピューター)のコラボPCです!コスパ抜群で万能な性能を持つGTX1060を搭載しているデスクトップです。通常よりもずっと安い価格なので本当におすすめです。












































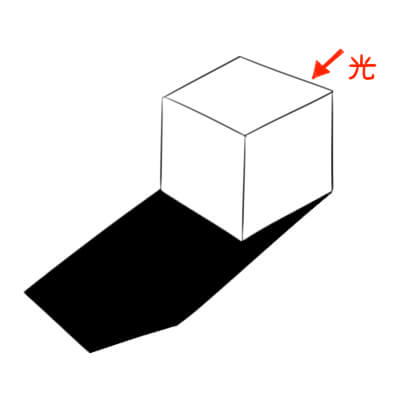
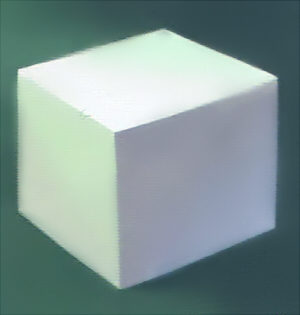
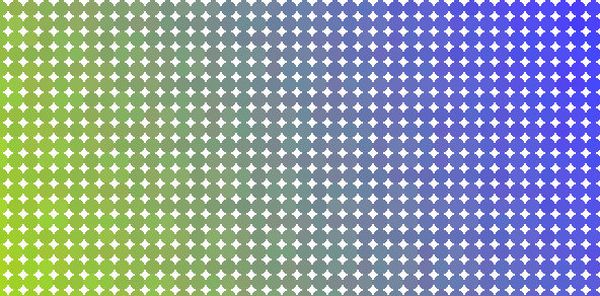


こんにちは!燈乃しえ(とうのしえ)です!絵師ノートはイラスト制作に役立つ情報をお届けします。イラスト制作の基礎知識、上達の方法、顔や背景の描き方など実践的な記事を取り揃えています。また、イラスト制作におすすめのクリエイター向けPCや周辺機器も紹介しています。