BTOパソコンの最新セール&キャンペーン情報はこちら

BTOパソコンを安く買うためには、セールやキャンペーンをきちんと調べるのがコツです。毎月BTOメーカーのセール情報を調べて更新しています。とんでもなく激安なBTOパソコンが見つかりますよ。
背景の描き方
投稿日: 更新日:
※当ページはアフィリエイトプログラムによる収益を得ています。
今回窓とその周りに葉っぱを描いていきますが、色選びで基本になるのは専有面積が大きい窓ではなく、周りの葉っぱです。基準となる色はなるべく明るい色を選ぶ方が他の色を決める際も楽です。この基準の色に影色を混ぜたり、光の当たる色に設定することで自然な色を選ぶことが出来ます。
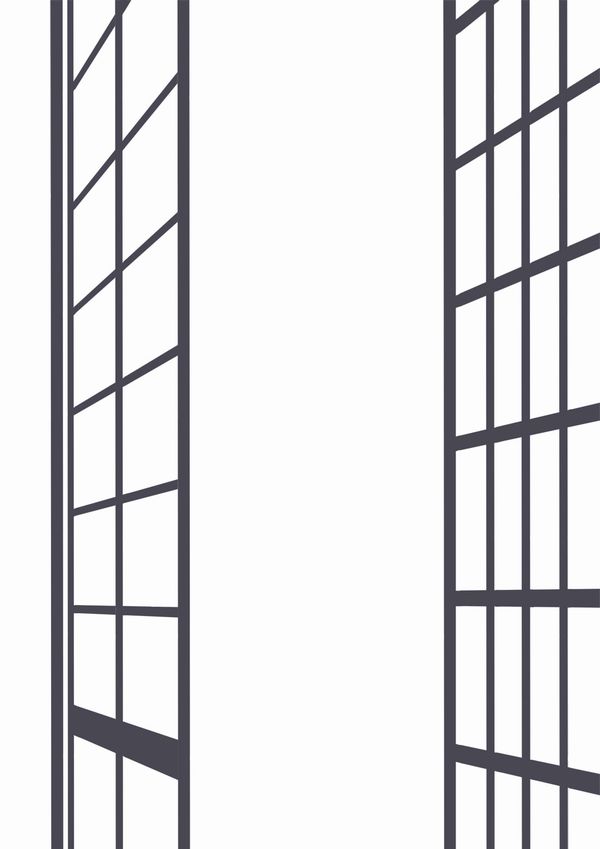
窓の枠組みは直線で出来ているので、1点透視もしくは2点透視を使えばすぐに作れます。
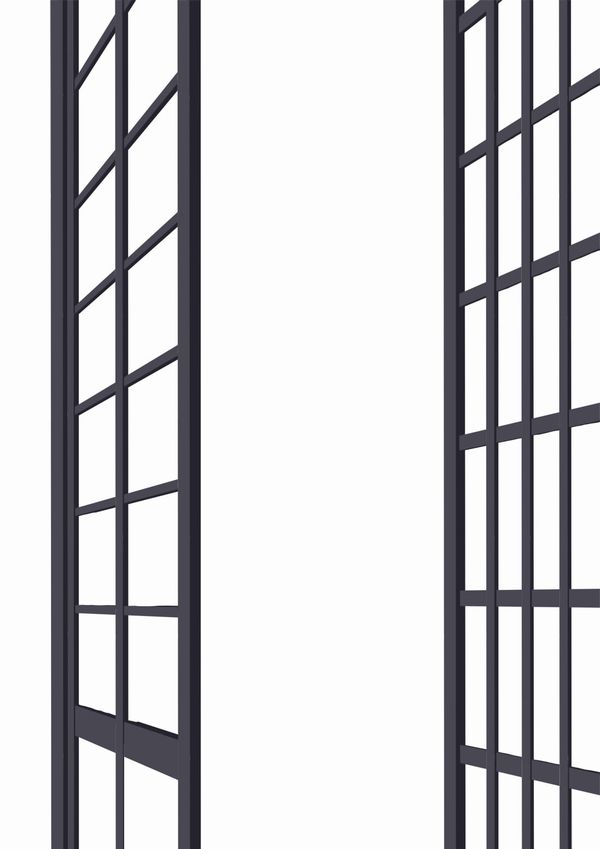
ベースを作ったら、立体的に見えるように影色で日の当たっていない部分も塗ります。
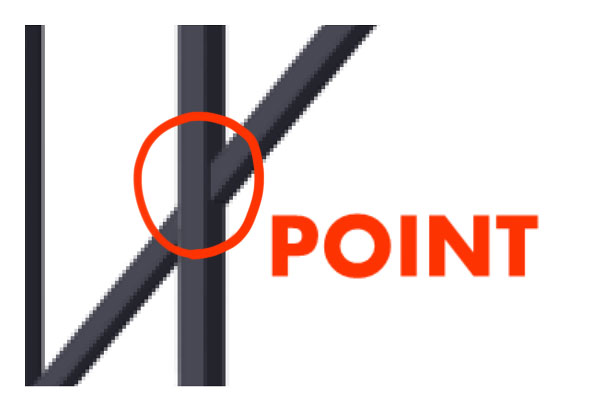
立体的に魅せるポイントは横方向と縦方向の交わっている部分に微妙な影を残すことです。(画像参照)
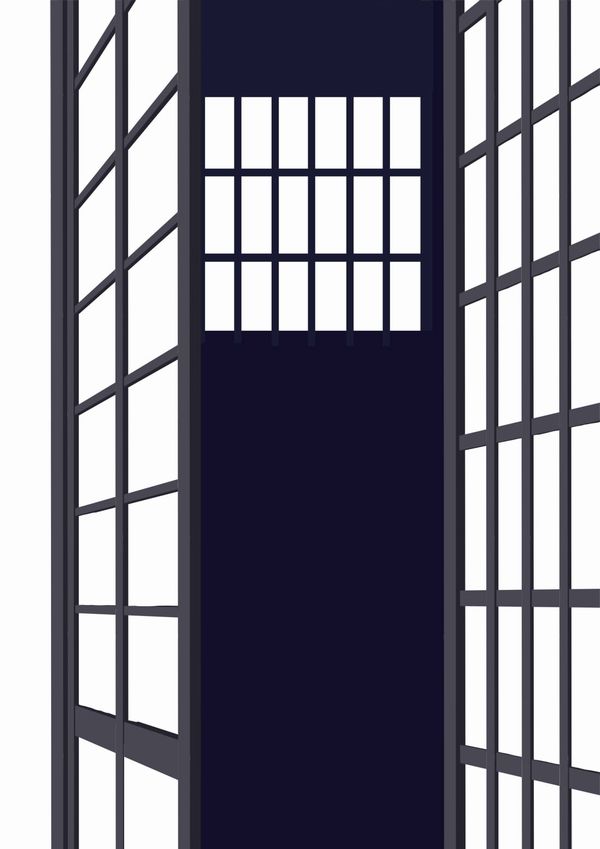
窓と窓の間にある室内を塗っていきます。窓のパースラインを元に窓枠の窓を作成します。窓枠レイヤーの下に新規レイヤーを作り、一度塗りつぶしてから矩形選択ツールを使って大きな四角を消してから、さらに窓枠部分を描いています。
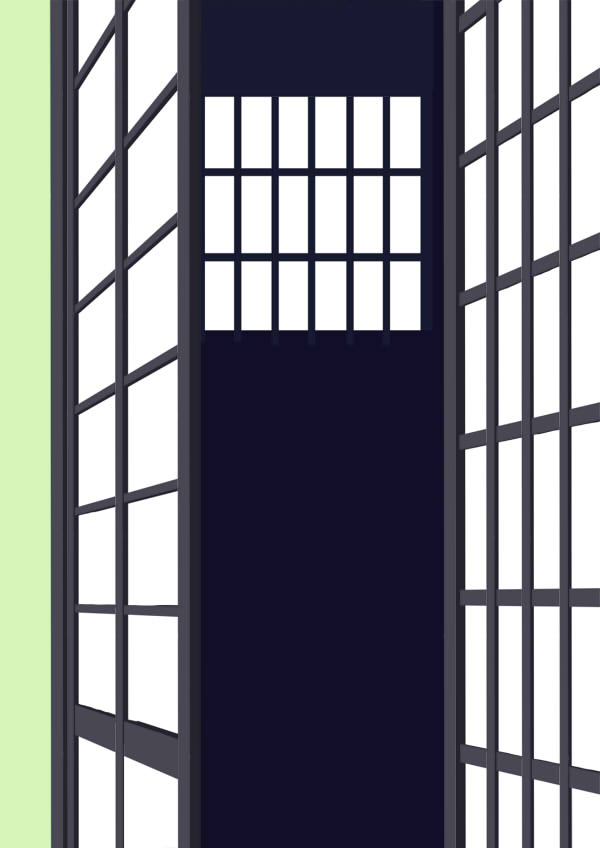
窓枠が全部出来たら、今度はガラス部分を描き込んでいきます。とりあえずガラスになる部分は白で塗りつぶしましょう

ガラスは反射するので外の景色が映り込みます。今回は外に木々を配置しているので映り込むのも木(葉っぱ)です。上記で作成した白いのレイヤーに映り込みを描き込んでいきましょう。この時点では大まかに描くだけで十分です。
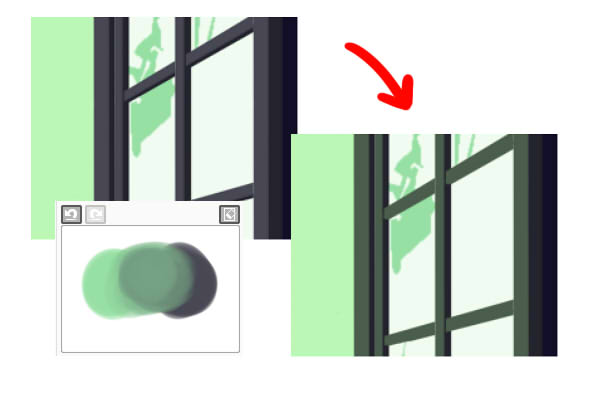
窓枠部分の模様を描き込んでいきます。まずは窓枠の色の調整から。窓に映り込んでいる木々の色と窓枠のベース色を混ぜて緑寄りの色を作ります。色を作る際はスクラッチパッドを使いましょう。
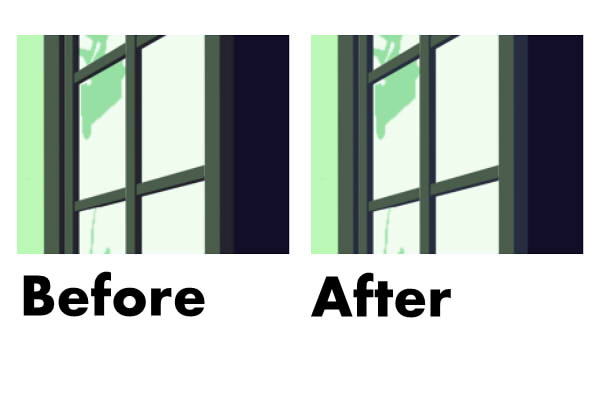
同じようにして窓枠の影の部分の色調節も行います。
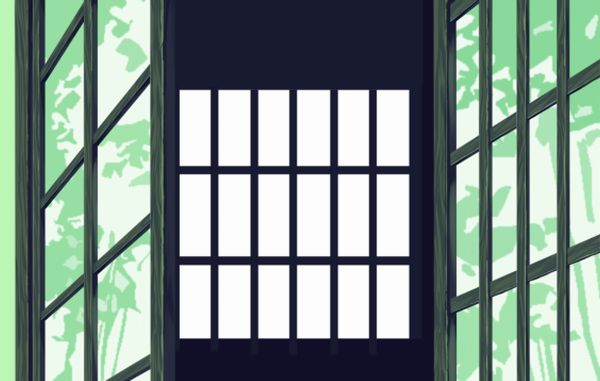
窓枠のベースの色調整が終わったら模様を描き込んでいきます。アルミ製の窓枠などの模様がないものでしたらこの作業は不要ですが、今回は木製の窓枠を描いていきます。先ほど色調節を行ったレイヤーに直接木目を描き込んでいきます。
窓枠のベース色より少し色相を青寄りにして木目の色を作りましょう。木目を描くポイントは塗るというより色を重ねていくイメージで層を作って行くことです。ただ今回は木目を描く範囲が狭いので細かく描きすぎると層がつぶれて汚く見えてしまうのでほどほどにしましょう。
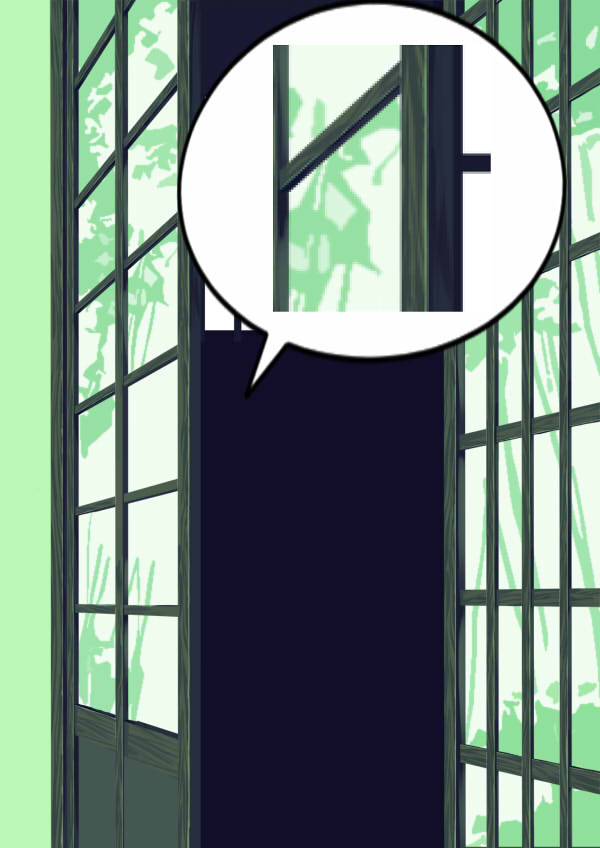
窓枠の仕上げとして、少しガタガタに見えるように調節を入れて上げましょう。今回は窓枠が木なので直線だと現実味がなく不自然に見えてしまうからです。新規レイヤーを作り、境目の直線がなくなってガタガタに見えるように調節を入れていきます。
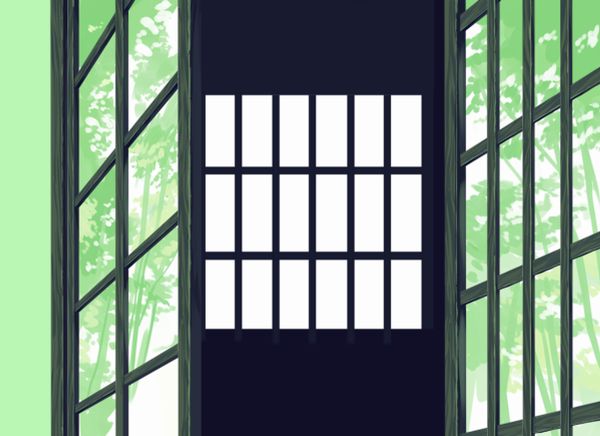
簡単に仕上げておいた窓ガラスの映り込みを細かく描き込んでいきます。平筆ブラシを使って整えていきます。形がわかる程度にしておく方が背景と上手くマッチするのである程度で十分です。
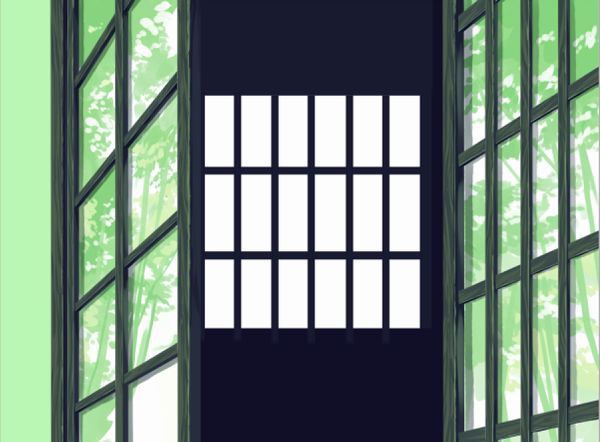
窓枠のガラスの映り込みを描きます。新規レイヤーで「乗算」レイヤーを作成し、筆ツールでラインを入れていきましょう。矩形選択ツールやペンツールなどを使用して描いてしまうと機械的になりすぎてしまうので筆ツールを使います。少し濃い場合は不透明度を調節しましょう。
背景に配置する木々を描いていきます。近い所の木はハッキリと幹などを描きますが、奧の方にある木々は葉の色と同じ一色で描いていきます。近景、中景、遠景と3つのレイヤーに分けて描いていきましょう。
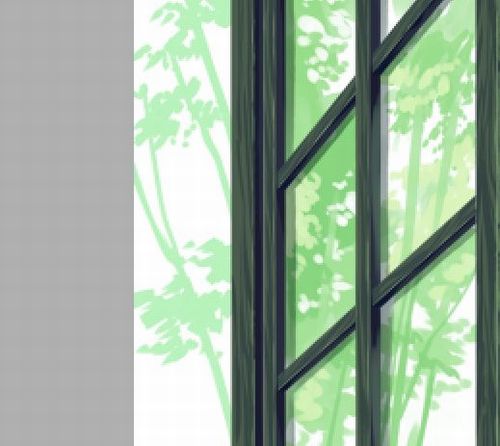
まずは一番奥の木から。窓の映り込みと同様に平筆ツールを使って、明度の高い色で木々を描いていきます。大まかに葉を描いた後に幹を描いていく方法で描きました。
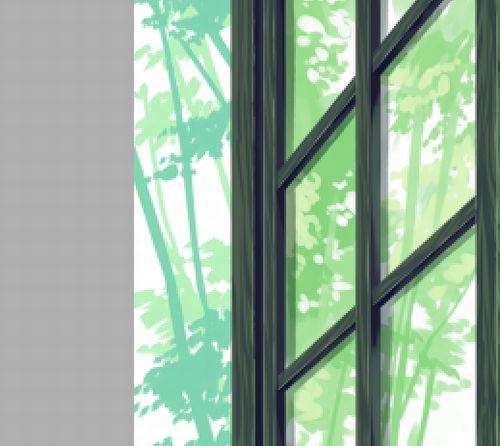
奧が描けたら中景の木々を描きます。描き方は遠景の木と同じです。
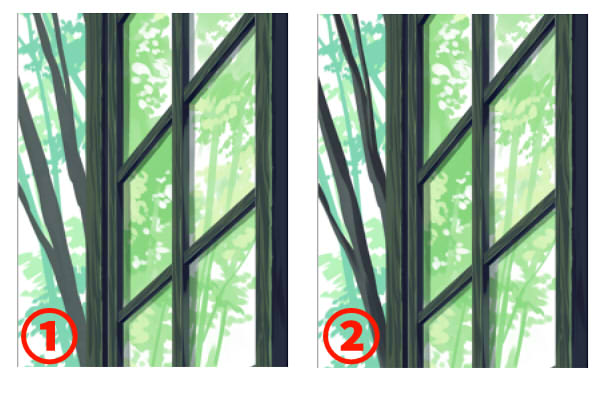
近景は木の幹のみハッキリとした輪郭を持たせましょう。最後に幹の上に新規レイヤーを作り、近景の葉を描けば背景の完成です。色の濃淡を出すことで遠近感が出ます。
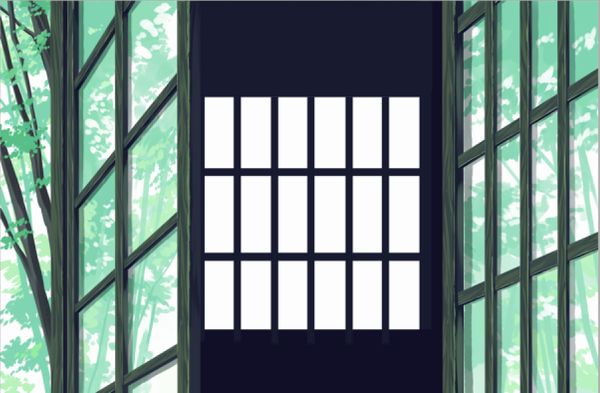
背景と窓が出来たので細かい調整をしていきます。まず背景の木々の色を青寄りの緑にしたので窓に映り込んでいる木の色を変えて上げます。
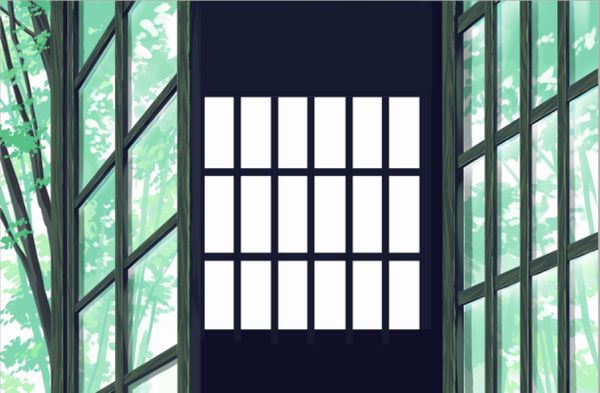
また、ガラスがガラスっぽく見えないので少し調節していきましょう。窓のガラス部分をまとめたレイヤーセットを作り、その上に新規レイヤーをオーバーレイモードで作りクリッピングします。色は白色で、筆ブラシなどを使って各窓部の上部分を塗り、ぼかしブラシでぼかしましょう。

窓(建物)に立体感を出すため軒下の影を窓に描きます。窓枠と窓ガラスなどをまとめたレイヤーセットを作り、そのレイヤーセットの上に新規レイヤーを「乗算」で作成し、クリッピングして影を描きます。このとき、影と日の当たる境界は消失点にに合わさるようにするようにしましょう。色を乗せたら不透明度で濃さを調節します。

手前の方がさみしいので葉を追加していきます。手前に枝を描き込んでいきます。エッジの固いブラシを使用して、適当に線を追加していきます。葉を生やす部分は意図的に盛り上がるように描いて上げるようにします。
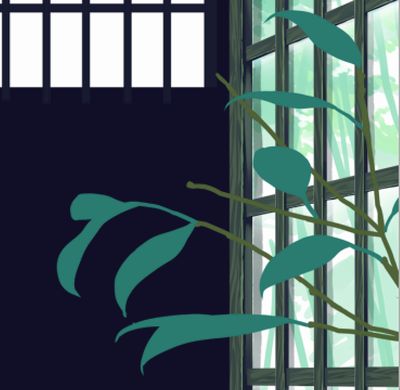
葉を描きます。まずは中景に位置している葉から葉っぽいシルエットを資料を見ながら描いていきます。
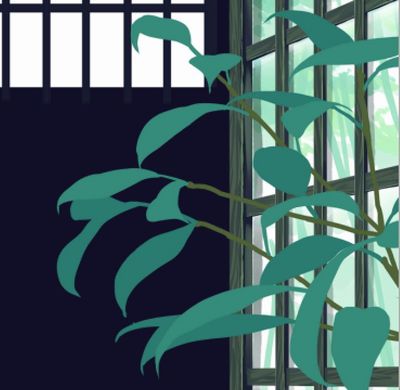
ある程度描けたら近景の葉を描きましょう。同じように葉のようなシルエットを増やしていきます。このとき中景の葉の色よりもほんの少しだけ明るめの色を選ぶと良いです。

最後に濃い目の色で遠くにある葉を描き加えます。

葉のベースが描けたらそれぞれ影をつけていきます。全部に葉脈を描かないほうが綺麗に見えるので、近景にある葉のみに葉脈を描き入れましょう。葉脈を描く場合は、ハイライト部分を描き入れてから影を描くとわかりやすくて良いです。

中景、遠景、枝に簡単な影を入れて完成です。

写真などを撮っていると、一部分がぼけていることってありますよね。イラストでもこれを表現することでぐっと完成度があがります。綺麗にぼかす方法を解説していきます。また、ここからはPhotoshopでの作業になってきます。
ぼかす部分はカメラのピントの法則を用います。ピントが合っている場所は、カメラの設置点(目線)の真正面と垂直方面のみです。ピントが合っている面から遠ざかっていくとぼけが大きくなっていくわけです。この法則を意識しながらぼかしを入れていきましょう。
今回は中心にピントを合わせているので、中心から近い左右の窓がぼけが小さい場所になります。ここをぼかしていきます。中心に向かって少しずつぼけていくように表現したいので、選択範囲機能を調節して部分的にぼかしをかけます。
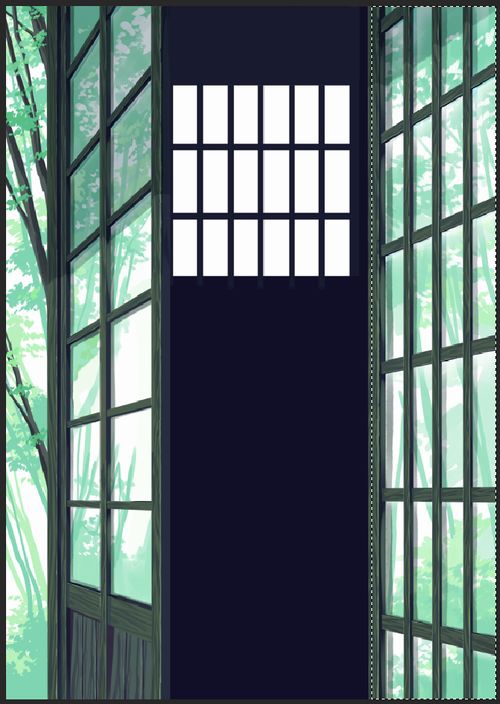
まず、ぼかしをかけたい部分を選択範囲で囲みます。
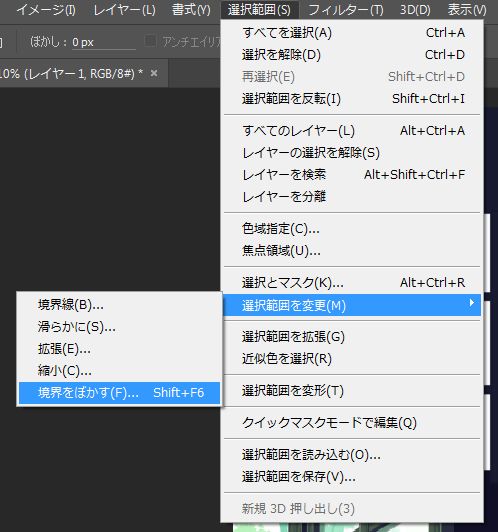
メニューから選択範囲を変更>境界をぼかすを選択し、数値を入力します。今回は200と入力しました。
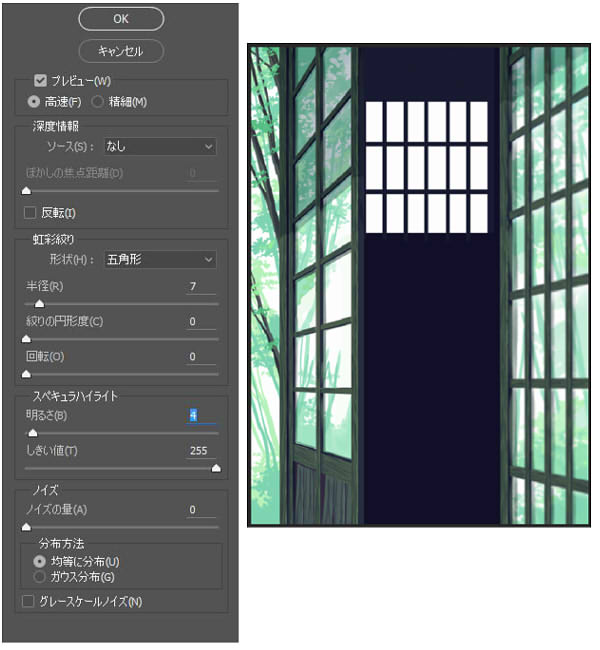
メニュー>フィルター>ぼかし(レンズ)をクリックし、数値を入れていきます。項目によってはキャンバスサイズによってぼけかたが変わってくるので、自分のイラストに合った数値を探してみてください。

ほかの所もぼかしていきます。手前の草は「ぼかし(レンズ)」ではなく「ぼかし(ガウス)」でぼかしましょう。場所によってぼかしの種類を変えるのがポイントです。

仕上げとして窓から入ってくる光などを表現してみましょう。作業をSAIに戻して、光の色を追加していきます。室内レイヤーの上に新規レイヤーを作成し、明るく彩度の高い色をさっと塗り、ぼかしたらレイヤーモードを「発光」モードに変えます。
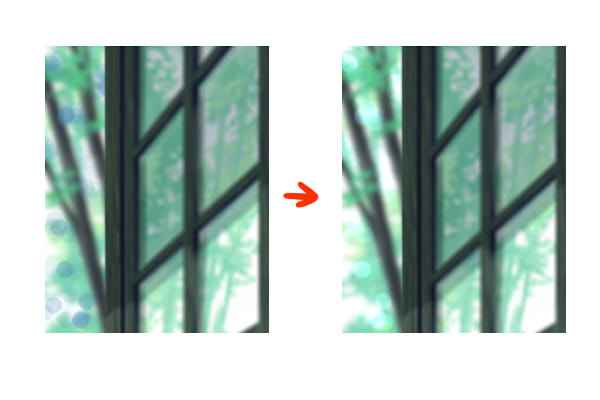
一番後ろにある木々に玉ボケを追加していきます。カメラのぼかしの技術の一つに「玉ボケ」というものがありますが、イラストで言うとキラキラした玉のようなものでしょうか。鉛筆ツールでぽんぽんと色を置いて、レイヤーモードを「発光」に変えて、不透明度を調節することで出来ます。簡単な割に見栄えが良くなるので便利なテクニックの一つです。

最後にレンズフレアを表現します。一番上に新規レイヤーを作成して、レンズフレアを描き込みます。レンズフレアとは強い光がカメラのレンズの中で複雑に反射することを差します。
手前の下側と光源のある左上に明度の高い青に近い緑色で、ざっくり描いたらぼかしツールでぼかして、レイヤーモードを「発光」に変え、不透明度を調節するだけです。


BTOパソコンを安く買うためには、セールやキャンペーンをきちんと調べるのがコツです。毎月BTOメーカーのセール情報を調べて更新しています。とんでもなく激安なBTOパソコンが見つかりますよ。

お絵描きソフトとして一番人気があるのはPhotoshopです。でもPhotoshopはフィルターやパスを活用すると重くなります。プロのイラストレーターの立場からPhotoshopにおすすめのクリエイター向けパソコンをご紹介します。

クリエイターに最適化されたパソコンのレビューです。素材を用意し、フォトショップの起動速度、読み込み速度、保存速度等を検証し、さらにエンコード速度までも調べました。クリエイター向けPCとして非常におすすめです。

BTOパソコンメーカーで人気No.1なのがドスパラです。激安ノートPCからハイエンドなデスクトップまですべてが揃っていて、しかも安いのが魅力です。クリエイター向けPCもあるのでおすすめモデルを選んでみました。

BTOパソコンを買う時はパーツの優先度を決めなければなりません。クリエイター向けPCならメモリ、ゲーミングPCならグラフィックボードといった具合です。初心者向けにパーツの選び方を解説しています。

絵師ノートとDAIV(マウスコンピューター)のコラボPCです!コスパ抜群で万能な性能を持つGTX1060を搭載しているデスクトップです。通常よりもずっと安い価格なので本当におすすめです。












































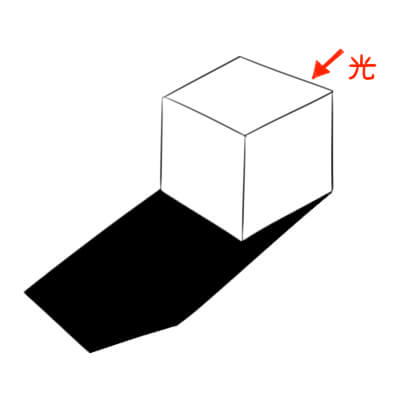
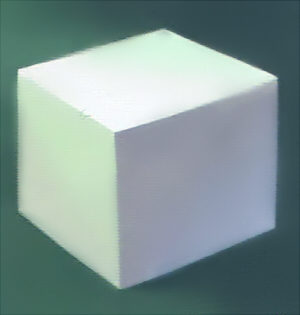
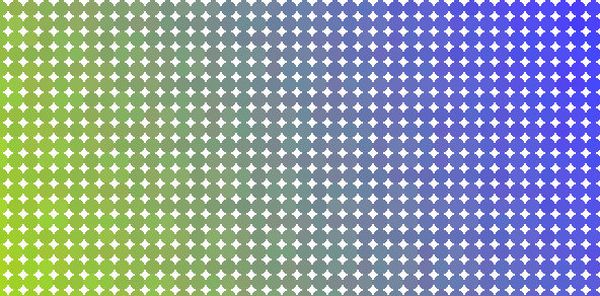


こんにちは!燈乃しえ(とうのしえ)です!絵師ノートはイラスト制作に役立つ情報をお届けします。イラスト制作の基礎知識、上達の方法、顔や背景の描き方など実践的な記事を取り揃えています。また、イラスト制作におすすめのクリエイター向けPCや周辺機器も紹介しています。