BTOパソコンの最新セール&キャンペーン情報はこちら

BTOパソコンを安く買うためには、セールやキャンペーンをきちんと調べるのがコツです。毎月BTOメーカーのセール情報を調べて更新しています。とんでもなく激安なBTOパソコンが見つかりますよ。
燈乃しえの備忘録- 絵師ノート公式ブログ -
投稿日: 更新日:
※当ページはアフィリエイトプログラムによる収益を得ています。

iPadや小さいサイズの液タブを使っているとちょっとだけ圧迫感がありますよね。ワークスペースを工夫して小さな画面をなるべく快適に使うお話です。
まずはiPadから。小さなサイズのiPadを快適にするワークスペース設定です。

iPadは気軽に描けてとっても便利ですよね。小さい画面でももっと快適に描けるように工夫をしてさらに楽しくお絵描きしちゃいましょう
iPadはタッチで操作ができるので、便利な反面ペンを持つ手で思わぬところに触れてしまいツールが反応してしまいます。ウィンドウを全て利き手と反対側に持って行くとそんな心配も無くなり、圧迫感も無くなります。
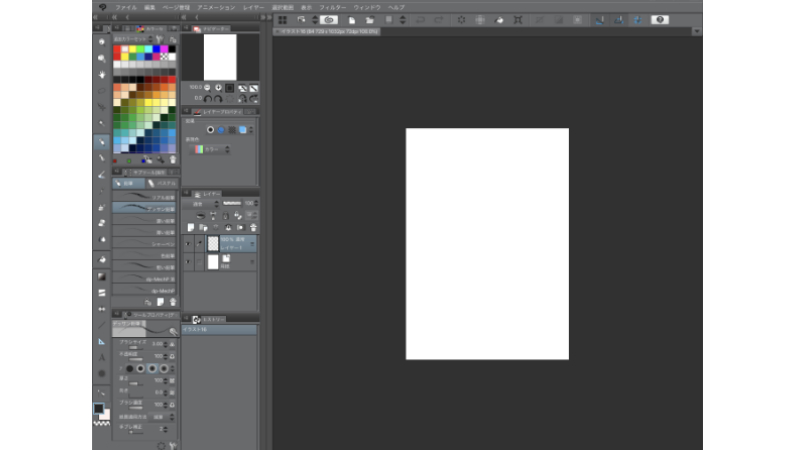
実際の画面です。こんな感じで全て利き手と反対側に寄せるだけで圧迫感が減りましたね。使っていないウィンドウは畳んでしまっておく事も忘れずに。
圧迫感が減るだけでなく、反対の手の指でタッチしてツールや色を操作しながら描く事ができるので便利ですよ。
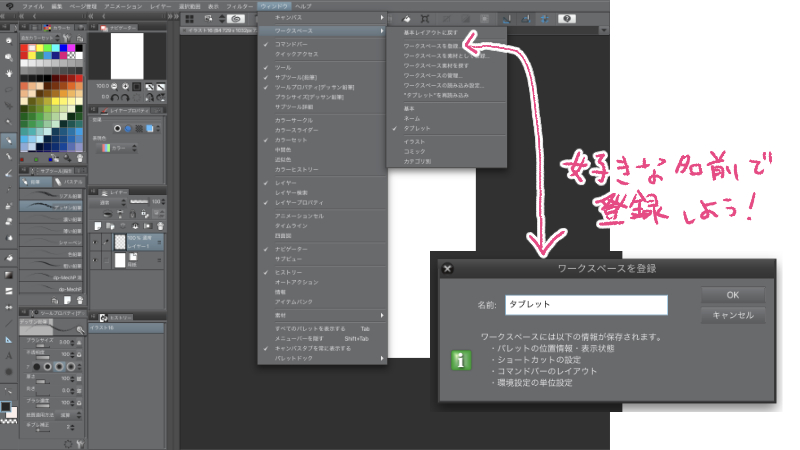
お気に入りの配置が決まったらワークスペースを保存しておきましょう。「ウィンドウ」〉「ワークスペース」〉「ワークスペースを登録」で好きな名前を入力して「OK」ボタンを押せば登録完了。もしウィンドウの配置が変わってしまってもいつでも呼び出す事ができます。
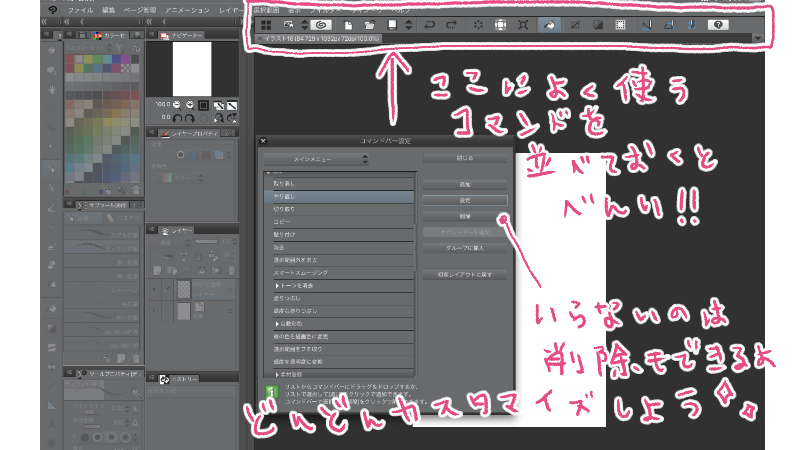
コマンドバーとはキャンパスの上に表示されているボタンです。これを自分がよく使うものにカスタマイズしておくととっても便利。
iPadのメリットはいつでもどこでも気軽に描ける事なので、なるべくならキーボードや左手デバイスを持ち歩きたくないですよね。タッチ操作でパッパッと実行できるようにカスタマイズするととっても便利。そのカスタマイズのひとつがコマンドバーです。
「クイックマスク」や「ラスタライズ」等よく使うものをお好みで入れておきましょう。不要なものは削除する事もできるので、どんどん自分好みにカスタマイズしちゃいましょう。
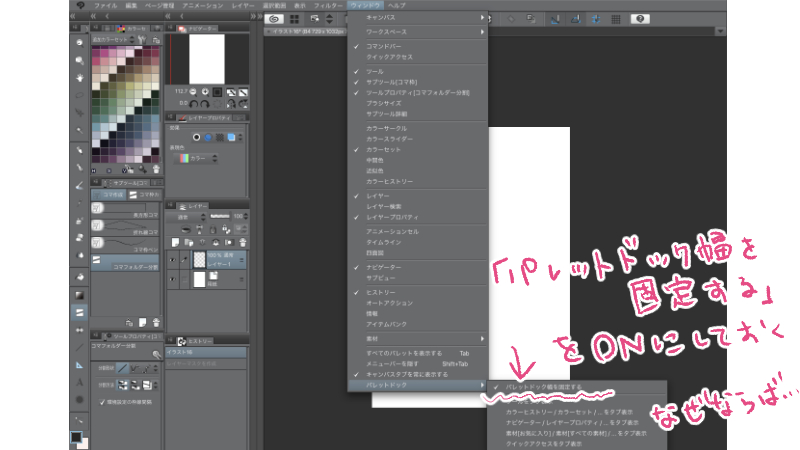
iPad版のクリスタで便利な機能がエッジキーボード。キーボードが無くてもShiftやctrlキーが押せるだけでなく、キーにそれぞれショートカットを設定してよく使うツールをパッと出す事もできます。
ただこのエッジキーボード、画面隅からスワイプして引っ張り出すので上手く認識されないと間違ってウィンドウサイズが変わってしまう事が頻繁にあるんですよね。
この地味なイライラを無くすために「ウィンドウ」から「パレットドック」を選び「パレットドック幅を固定する」にチェックを入れましょう。
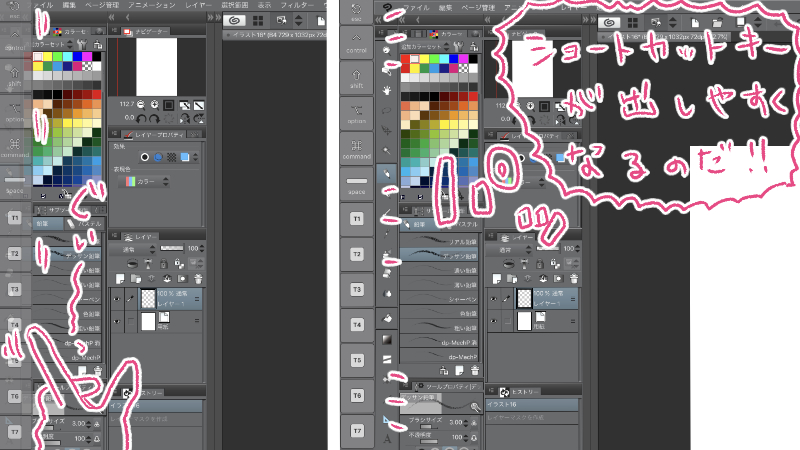
エッジキーボードがストレスなく出し入れできるようになりました。
これでiPadが今よりもちょっとだけ快適になりましたよ。
小さいサイズの液晶タブレットをiPadを使って快適に広々と使う方法です。
下準備としてiPadをサブディスプレイ化するアプリをダウンロードしましょう。「Duet Display」というアプリがWindowsにも対応していて便利です。
ちなみにPCに無線で接続する事もできますが、有料会員登録をしなければならないうえに通常のPC利用なら問題ありませんがイラストを描く中では動きがかなりモサくなってしまい現段階では使い物になりません。月額も無料ですし有線での接続をおすすめします。
サブディスプレイ化したら机の上にどうやって並べるかを決めて、並び順通りにディスプレイの設定をしておきます。
並び順を設定しておかないとモニター間でのカーソルやウィンドウの移動がスムーズにいかないので必ずしておきましょう。
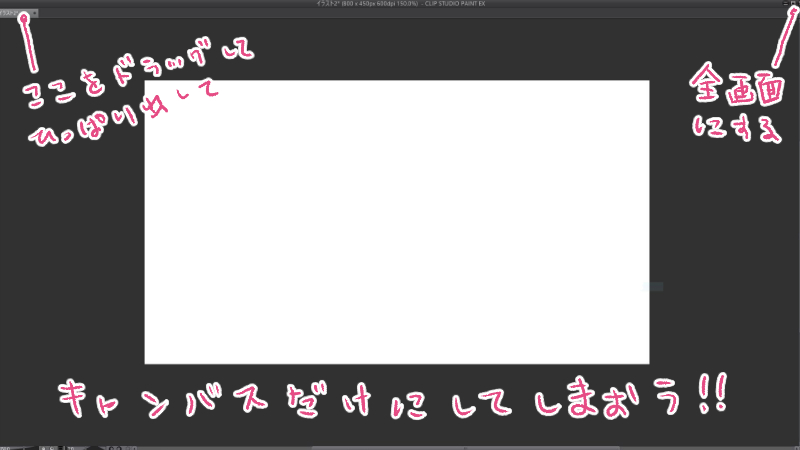
いよいよ絵を描く準備です。まず液晶タブレットにはキャンバスだけ表示される状態にしましょう。
キャンバスの左上にあるタブをドラッグすればウィンドウが単体で外れるので、液晶タブレット上に持ってきて全画面表示にします。
これで液晶タブレット全体を使ってのびのびとお絵描きができます!

iPadにはその他のウィンドウをまるごと移動させます。iPadは指でタッチして操作するので指で押しやすいようにサイズや配置を変えていきます。
おすすめはまず、全てのウィンドウを液晶タブレット側に寄せる事です。目の動きが少ない方が疲れ辛くなります。私は配線の関係で液晶タブレットの右に置いているので(本当は左側が左手で操作できるので理想ですが……)ウィンドウは左に寄せています。
次にカラーヒストリーやカラーパレットのウィンドウを独立させて、指でタッチしやすいサイズに大きく表示させます。これで指でもサクサクと色を切り替える事ができます。

初期は隅っこに小さく表示されているナビゲーターウィンドウですが、これをPCのモニターに移動させて大きく表示させればモニターで全体像を確認しながら描いていけるのでとっても便利です。
PCのモニターにナビゲーターウィンドウを持ってきたら画面いっぱいに大きく広げるだけでOK。広げるほど表示される画面も大きくなります。簡単なので是非やってみてください。
ウィンドウの配置が全て完了したらワークスペースを名前を付けて保存しておきましょう。

このようなワークスペースにすると、こんな風にPCのモニターで全体を確認しながら、iPadを指でタッチして操作しつつ、液晶タブレットで描く、という形になります。
液晶タブレットの画面をいっぱいに使ってのびのびと描く事ができるので気持ちが良いですよ。
デメリットは、iPadが接続されていない状態で起動するとウィンドウの配置が崩れてしまう事と、無線接続よりマシとは言え動きがややもさい事。
さらに快適な環境を求めるならこちらの記事もおすすめです。
小さなiPadや液晶タブレットの画面でもワークスペースを工夫すればちょっとだけ快適になります。快適になると描くのが楽しくなって、もっとたくさん描けるようになれるかもしれませんね。

BTOパソコンを安く買うためには、セールやキャンペーンをきちんと調べるのがコツです。毎月BTOメーカーのセール情報を調べて更新しています。とんでもなく激安なBTOパソコンが見つかりますよ。

お絵描きソフトとして一番人気があるのはPhotoshopです。でもPhotoshopはフィルターやパスを活用すると重くなります。プロのイラストレーターの立場からPhotoshopにおすすめのクリエイター向けパソコンをご紹介します。

クリエイターに最適化されたパソコンのレビューです。素材を用意し、フォトショップの起動速度、読み込み速度、保存速度等を検証し、さらにエンコード速度までも調べました。クリエイター向けPCとして非常におすすめです。

BTOパソコンメーカーで人気No.1なのがドスパラです。激安ノートPCからハイエンドなデスクトップまですべてが揃っていて、しかも安いのが魅力です。クリエイター向けPCもあるのでおすすめモデルを選んでみました。

BTOパソコンを買う時はパーツの優先度を決めなければなりません。クリエイター向けPCならメモリ、ゲーミングPCならグラフィックボードといった具合です。初心者向けにパーツの選び方を解説しています。

絵師ノートとDAIV(マウスコンピューター)のコラボPCです!コスパ抜群で万能な性能を持つGTX1060を搭載しているデスクトップです。通常よりもずっと安い価格なので本当におすすめです。











こんにちは!燈乃しえ(とうのしえ)です!絵師ノートはイラスト制作に役立つ情報をお届けします。イラスト制作の基礎知識、上達の方法、顔や背景の描き方など実践的な記事を取り揃えています。また、イラスト制作におすすめのクリエイター向けPCや周辺機器も紹介しています。