BTOパソコンの最新セール&キャンペーン情報はこちら

BTOパソコンを安く買うためには、セールやキャンペーンをきちんと調べるのがコツです。毎月BTOメーカーのセール情報を調べて更新しています。とんでもなく激安なBTOパソコンが見つかりますよ。
燈乃しえの備忘録- 絵師ノート公式ブログ -
投稿日: 更新日:
※当ページはアフィリエイトプログラムによる収益を得ています。

クリスタには吹き出し専用のツールが用意されています。使いこなせれば、吹き出しを描くのがとっても楽に、便利になりますよ。意外と知られていないあんな使い方も?「フキダシ」ツール使い方の完全版です!
普通のペンツールでペン入れの時に一緒に吹き出しを描いていませんか?吹き出しを描くとき、ちゃんと吹き出し専用のツールを使った方が便利な理由がいっぱいあるんですよ。
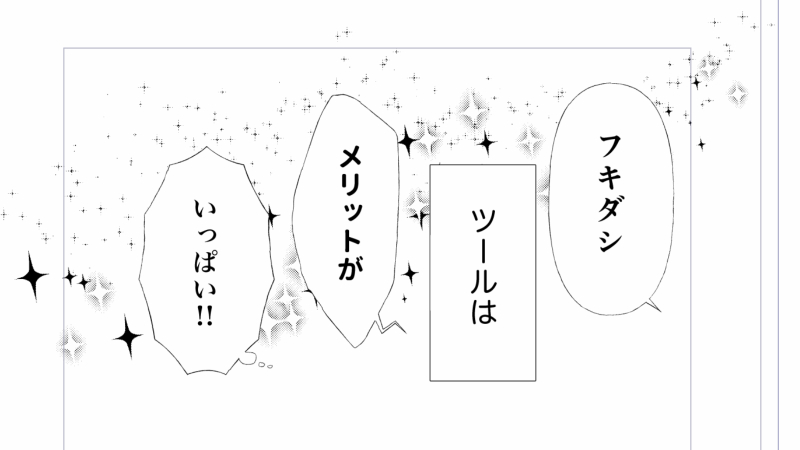
まずは、「フキダシ」ツールで描くメリットを解説します。
ただペンツールで描いただけだと、吹き出しの位置を微調整したくなったときにわざわざ描き直してテキストの位置も移動して…となかなか面倒ですよね。
「フキダシ」ツールなら、「操作」ツールで吹き出しを選択して移動させるとテキストも一緒にくっついて来てくれるので、位置の微調整も楽々です。
吹き出しをペンツールで描くと、線がキャラと被ったりはみ出した所は消さないといけないですよね。別レイヤーで吹き出しを描いて手で塗りつぶすのもなかなか手間です。
「フキダシ」ツールなら、吹き出しを描けば自動で中を塗りつぶしてくれるので手間要らずです。わざわざはみ出しを消す必要も無くなりますよ。
フリーハンドで描くと、吹き出しのような楕円って意外と一発で決めるのが難しいです。
「フキダシ」ツールなら、描いた後に形やサイズ、線の太さ、線のパターンまで。後からいくらでも自由に調整可能。「楕円」で描写した後にちょこっとラフな形に変形させる事もできます。
吹き出しの形をちょっとだけ変えたい時。もし普通のペンで描いた後に塗りつぶしていたら、そこから消して、描き直して、さらに中も塗りつぶし直して…と、とっても面倒です。
「フキダシ」ツールなら、後から形を変えても中が自動で塗りつぶされているので形の微調整もとってもかんたん手間要らずですよ。
手描きだとちょっと手間のかかる破線。綺麗に点々を描くのってコツがいるんですよね。
コソコソ話のときによく使われる破線だって、「フキダシ」ツールならとっても楽々。他にもいろいろな線に変更可能です。手描き風の線にする事だってワンタッチで出来ちゃいます。
「フキダシ」ツールを使ってみたいけど、アレやコレのやり方がわからなくて使えない!「フキダシ」ツールでアレはどうやるの?そんな疑問を解消しましょう。
「フキダシ」ツールを使えば吹き出しの背景色の変更だってとってもかんたんです。
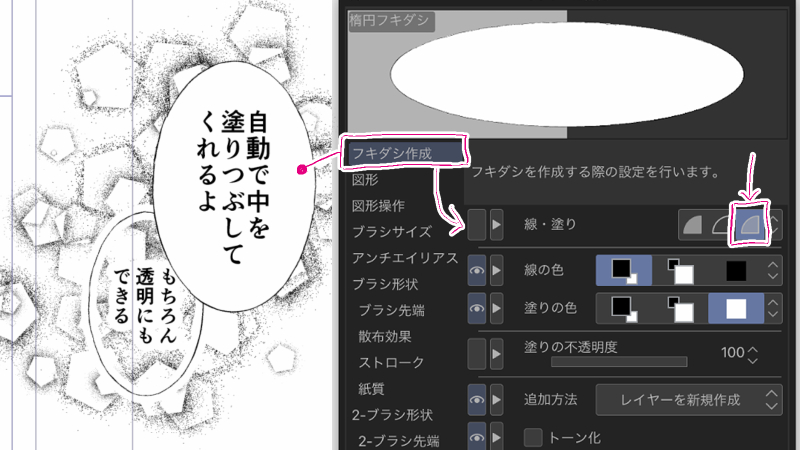
ツールプロパティのスパナマークを押して「サブツール詳細」を開きます。
「フキダシ作成」の中に「線・塗り」という項目があるので、通常の線+背景なら右。線のみ背景なしは真ん中。線なし背景のみは左のマークを選択しましょう。
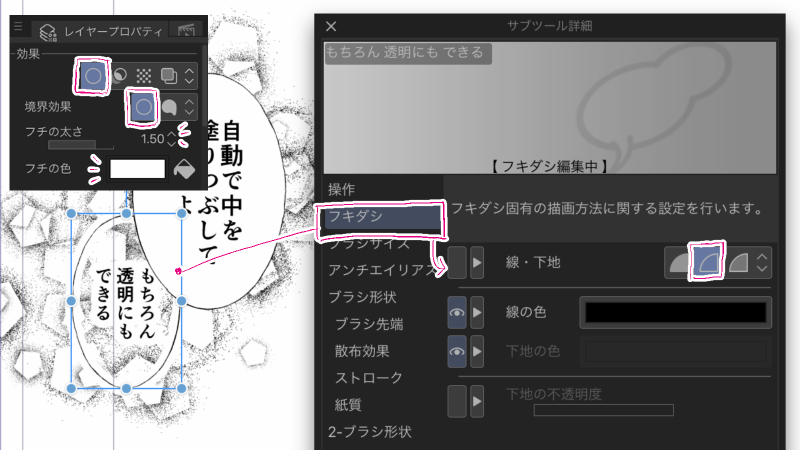
吹き出しの背景を透明にすると吹き出し線が埋もれてしまうので、縁取りしましょう。
縁取りはレイヤーの設定で可能です。「レイヤープロパティ」の「効果」で上の画像のように設定しましょう。フチの色は白。フチの太さはお好みで。
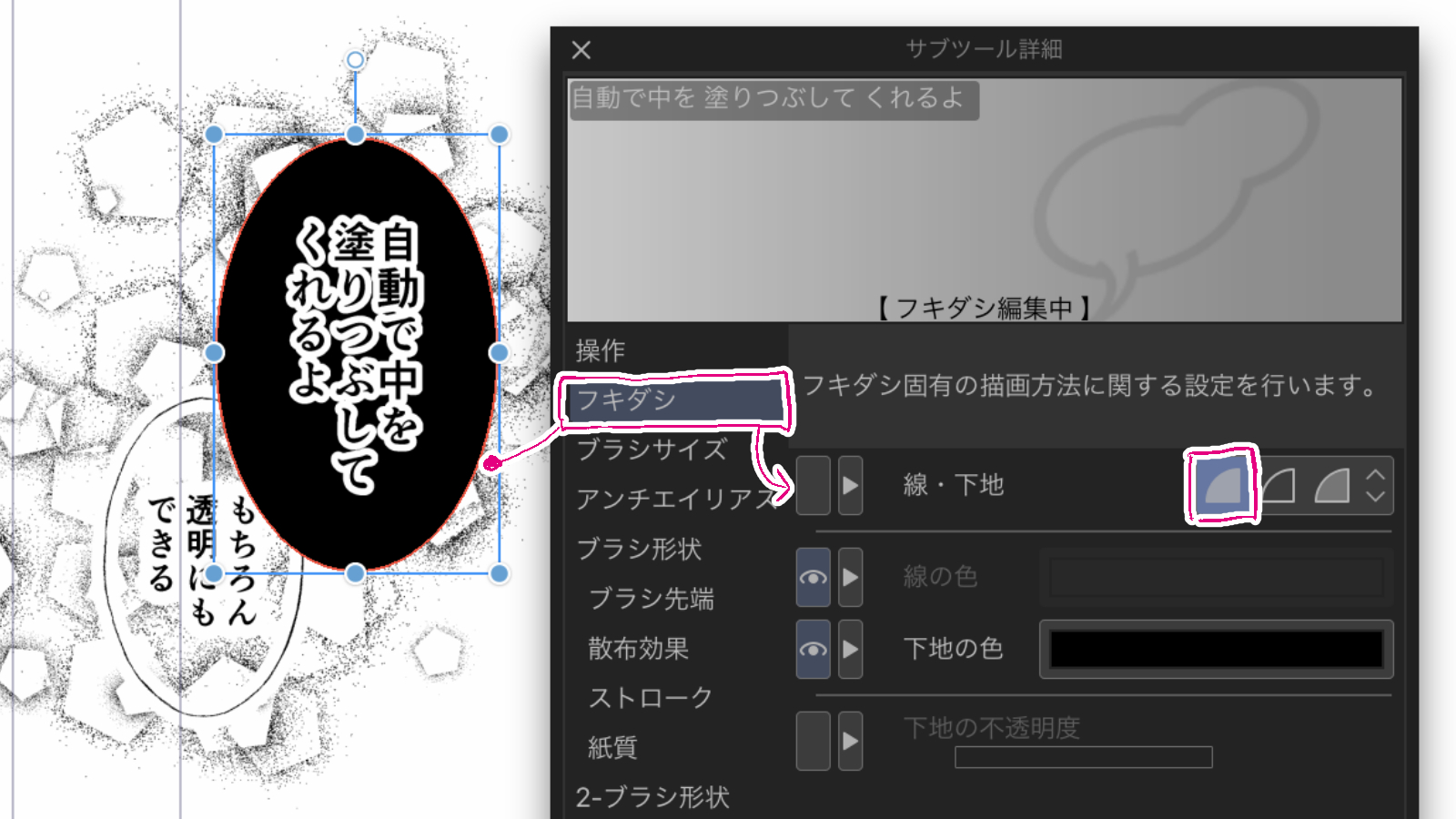
線なし背景のみの吹き出しは、白一色や黒一色の吹き出しがつくれます。トーンやパターンブラシと組み合わせると楽しいですよ。
吹き出しのサイズや位置を後から微調整するには「操作」ツールを使います。

「操作」ツールの「オブジェクト」を選択すると、このように吹き出し線にパスが表示されます。ドラッグ&ドロップで好きなだけ微調整しましょう。
ちなみに、吹き出しのサイズを変えてもテキストサイズはそのままです。「テキストをQできっちり決めているのに勝手に変わってイライラ!」なんて事はないので、安心してじゃんじゃんいじりましょう。
吹き出しを重ねて別々の吹き出しにしたい時もあれば、吹き出しを結合させて線の一部を消去したい時もありますよね。
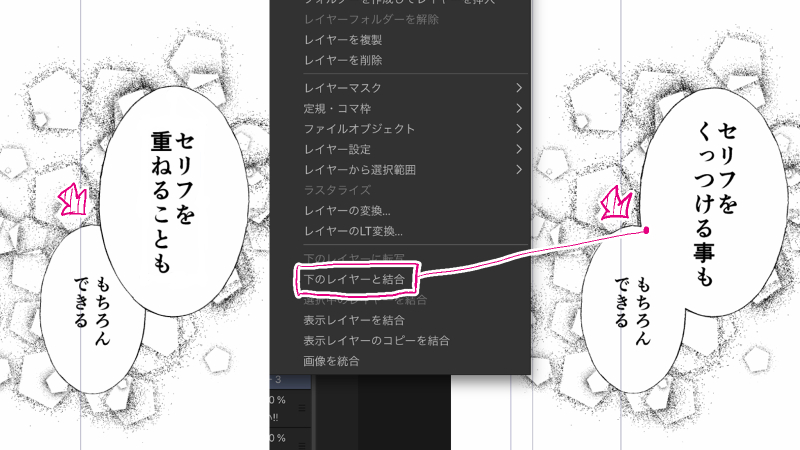
吹き出しを重ねたい場合は、それぞれの吹き出しを別々のレイヤーに。吹き出しを結合させて線の一部を消去したい場合は、同じレイヤーにすればOKです。
「フキダシ」ツールの「ツールプロパティ」に、「追加方法」という項目があるので、「レイヤーを新規作成」か「選択中のレイヤーに追加」で切り替えが可能です。
もちろん後から変更する事も可能です。
後から重ねたい時は吹き出しを「操作」ツールで選択してから「編集>切り取り」。さらに新規レイヤーを作成して「編集>貼り付け」で別々のレイヤーになり重なります。
後から結合させたい時はレイヤー同士を選択して「レイヤー>選択中のレイヤーを結合」で結合できますよ。

結合させた後でも「操作」ツールで移動やサイズの編集、線の変更等、自由に調整できます。
「フキダシ」ツールで吹き出しを作成すると、いかにもツールで描いたようなノペッとした線になるから好きじゃない…なんて思っていませんか?

「操作」ツールで吹き出しを選択すると、ツールプロパティに「ブラシ形状」という項目が現れます。
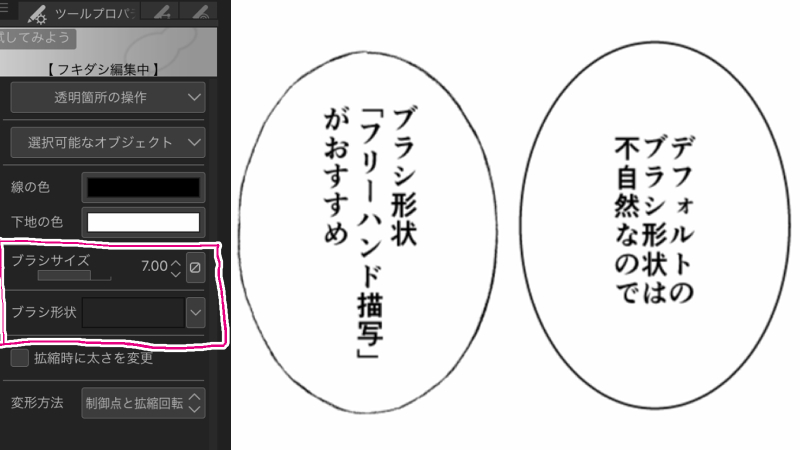
「フリーハンド描写」を選べば、楕円ツールで描いたカチッとした吹き出しも一瞬で手描きっぽくなりますよ。
ブラシサイズも変更できるので、自分の絵柄にあった吹き出しになるように調整しましょう。
他にも破線やエアブラシ等、色々なブラシが用意されているので試してみると楽しいですよ。
「フキダシ」ツールを使って実際に吹き出しを描く方法をいくつかご紹介します。自分の絵柄にピッタリの描き方がきっと見つかりますよ。
なんとなく、「フキダシ」ツールで描ける形は、フリーハンド、楕円、長方形くらいだと思っていませんか?
「フキダシ」ツールのサブツールで用意されているだけが「フキダシ」ツールの全てではありません。
ツールプロパティで設定をちょっといじれば様々なバリエーションを楽しめるんですよ。

1、「フキダシペン」。フリーハンドで自由に描けます。
2、「楕円フキダシ」。楕円ツールで正確な楕円を描写できます。ブラシ形状をフリーハンド描写にすれば絵柄にも馴染んで◎。
「ツールプロパティ」の「図形」項目から設定を変更すれば、長方形や多角形を描写する事もできます。
3、「角丸フキダシ」これが意外と万能です。楕円フキダシよりもナチュラルなフキダシをかんたんに描写できます。角の丸さと角の数を変える事で表情がガラッと変わりますよ。
4、「角丸フキダシ(多角形、角の丸さ大)」サブツールオプションから「図形」を多角形に変更して角の丸さを大きめ(90.0前後)にしたものです。手描きらしいナチュラルな吹き出しです。
スパナマークを押して「サブツール詳細」を開くと「図形」項目で角の数を変更できます。角の数を奇数にするか偶数にするかでも表情が変えられます。
5、「角丸フキダシ(多角形、角の丸さ小)」逆に角の丸さを少なめ(0.01〜30.0前後)にしたものです。叫んでいる吹き出し、ちょっと大声の吹き出し、動揺した声の吹き出し等、角の丸さを調整する事で多彩な表現が可能です。
しっぽのつけ方も実はいろいろあります。セリフの感情にピッタリなしっぽをつけてあげましょう。
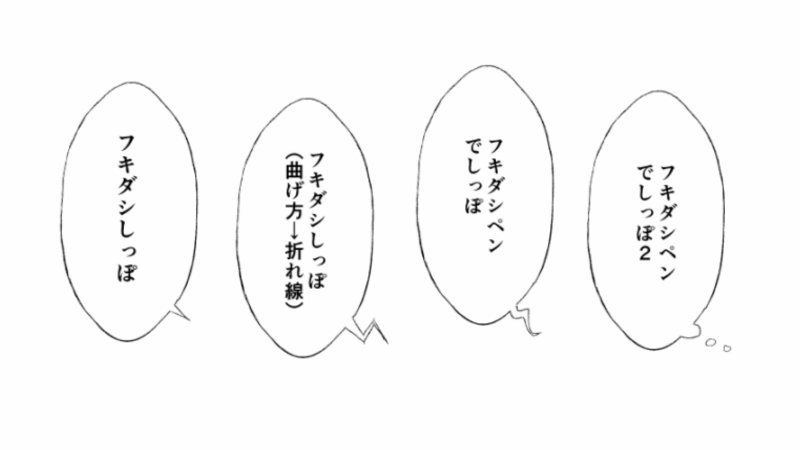
1、「フキダシしっぽ」は「フキダシ」ツールのサブツール内にあります。選択して、吹き出しからしっぽを引っ張り出すようにギュッとドラッグするとかんたんにつけられます。
2、「フキダシしっぽ(曲げ方→折れ線)」サブツールオプションの「曲げ方」項目で「折れ線」に変更するとしっぽを折り曲げる事ができます。
3、「フキダシペン」で同じレイヤーにダイレクトにしっぽを描くと、より自由な表現が可能です。
4、「フキダシペン2」心の中で思っているセリフの場合、「フキダシ丸しっぽ」というツールが用意されているのですが、自由度が低くて扱いにくいです。フキダシペンで直接書き込んだ方が表情が出せておすすめですよ。
さらにアレンジしちゃいましょう。「操作」ツールで形をちょっといじって、セリフの感情を強調していきますよ。
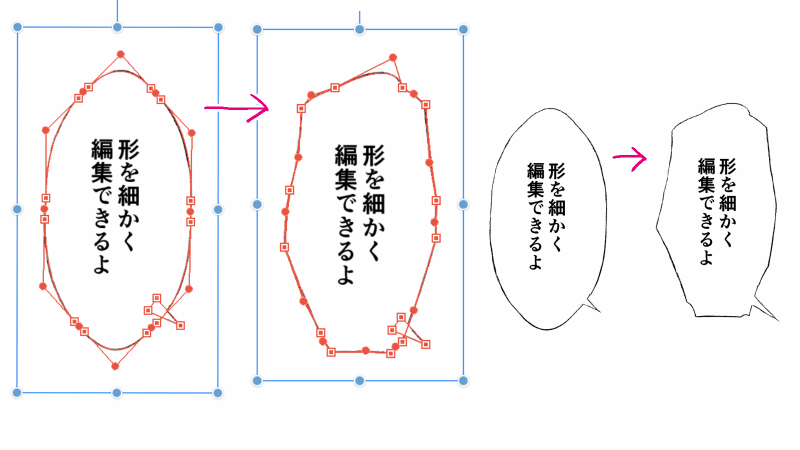
「角丸フキダシ(多角形、角の丸さ大)」を編集した例です。こんな風にランダムに歪ませてあげれば、かんたんにセリフの感情を強調できます。
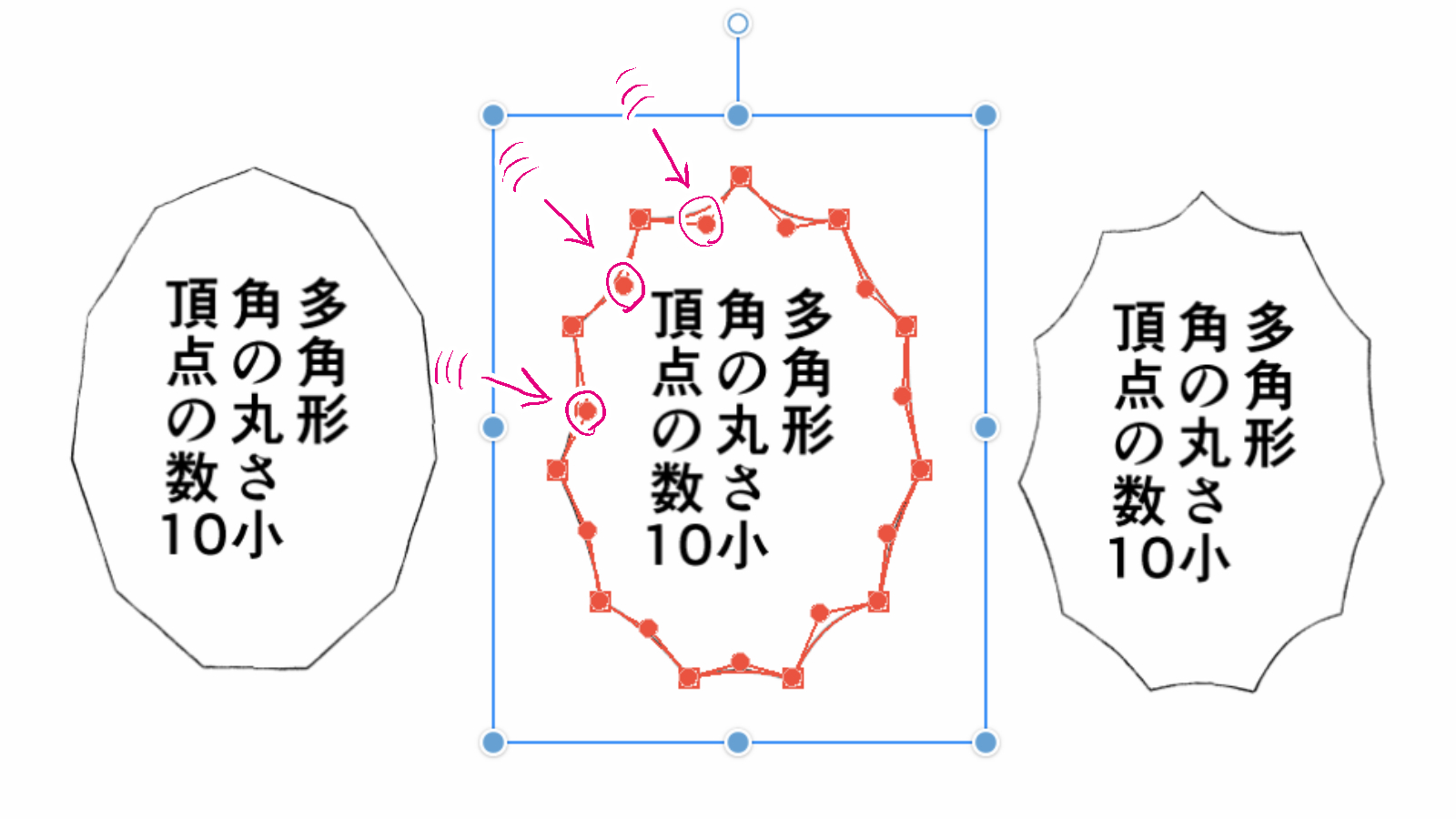
っこちらは「角丸フキダシ(多角形、角の丸さ小)」を編集しました。角と角の間を引っ張って弧を描かせます。叫んでいる感じがさらに強調されましたね。
いかがでしたか。できる事が意外と多くてびっくりな「フキダシ」ツール。扱い方がわかればアレンジ次第で様々な表現が可能です。

長方形のフキダシや、小声のフキダシ。ものすごく大声で叫ぶ決めゼリフのようなフキダシまで。
是非試してみてくださいね。自分にピッタリな表現がきっと見つかりますよ。

BTOパソコンを安く買うためには、セールやキャンペーンをきちんと調べるのがコツです。毎月BTOメーカーのセール情報を調べて更新しています。とんでもなく激安なBTOパソコンが見つかりますよ。

お絵描きソフトとして一番人気があるのはPhotoshopです。でもPhotoshopはフィルターやパスを活用すると重くなります。プロのイラストレーターの立場からPhotoshopにおすすめのクリエイター向けパソコンをご紹介します。

クリエイターに最適化されたパソコンのレビューです。素材を用意し、フォトショップの起動速度、読み込み速度、保存速度等を検証し、さらにエンコード速度までも調べました。クリエイター向けPCとして非常におすすめです。

BTOパソコンメーカーで人気No.1なのがドスパラです。激安ノートPCからハイエンドなデスクトップまですべてが揃っていて、しかも安いのが魅力です。クリエイター向けPCもあるのでおすすめモデルを選んでみました。

BTOパソコンを買う時はパーツの優先度を決めなければなりません。クリエイター向けPCならメモリ、ゲーミングPCならグラフィックボードといった具合です。初心者向けにパーツの選び方を解説しています。

絵師ノートとDAIV(マウスコンピューター)のコラボPCです!コスパ抜群で万能な性能を持つGTX1060を搭載しているデスクトップです。通常よりもずっと安い価格なので本当におすすめです。











こんにちは!燈乃しえ(とうのしえ)です!絵師ノートはイラスト制作に役立つ情報をお届けします。イラスト制作の基礎知識、上達の方法、顔や背景の描き方など実践的な記事を取り揃えています。また、イラスト制作におすすめのクリエイター向けPCや周辺機器も紹介しています。