BTOパソコンの最新セール&キャンペーン情報はこちら

BTOパソコンを安く買うためには、セールやキャンペーンをきちんと調べるのがコツです。毎月BTOメーカーのセール情報を調べて更新しています。とんでもなく激安なBTOパソコンが見つかりますよ。
燈乃しえの備忘録- 絵師ノート公式ブログ -
投稿日: 更新日:
※当ページはアフィリエイトプログラムによる収益を得ています。
テキスト機能が追加されて出来る事がさらに増えた「Procreate」。フォントの追加もできるのですが、フォントをダウンロードするには圧縮ファイルの解凍アプリを使う必要があってやり方がちょっと複雑ですよね。そんな「Procreate」にフォントを追加する方法を細かく解説しちゃいます。
フォントファイルはだいたいがzipなど圧縮された状態で配布されています。ダウンロードするにはまず圧縮ファイルを解凍するためのアプリが必要です。
もしまだ持っていない場合は、「解凍アプリ」や「zip 解凍 アプリ」で検索すると無料の解凍アプリがいろいろ出てくるので、使いやすそうなのをダウンロードしておきましょう。
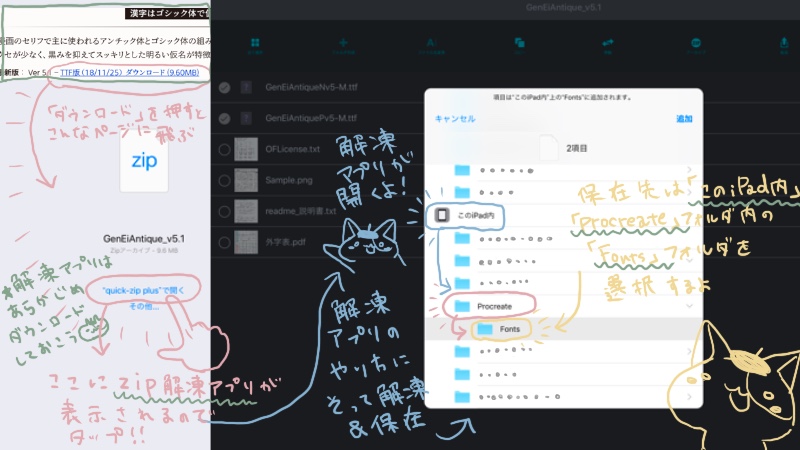
解凍アプリを用意したらサイトからフォントファイルをダウンロードします。フォントの配布サイトでダウンロードしたいフォントを見つけたら、「ダウンロード」ボタンを押します。
ボタンの形はサイトによって違いますが、上の画像のようにテキストで「ダウンロード」と書かれてリンクが貼られている事が多いです。今回は漫画のセリフに使われているフォントにとっても近い、御琥祢屋さんの「源暎アンチック」をダウンロードしてみました。
「ダウンロード」を押すと、画像左のような画面に切り替わります。長方形の中にファイル形式(この場合は”zip”)の書かれている画像、その下にファイル名。さらにその下に、「“~~~”で開く」という具合に解凍アプリ名が表示されます。今回は「quick-zip plus」というアプリを使っています。
「“~~~”で開く」をタップすると解凍アプリが開きます。それぞれのアプリのやり方に従って解凍し、ファイルを保存しましょう。
保存先は「このiPad内」を選び、「Procreate」フォルダを探して選択すると「Procreate」フォルダの中に「Fonts」というフォルダが出てきます。この「Fonts」フォルダの中に保存すればダウンロード完了です。

ダウンロードしたフォントをさっそく「Procreate」で読み込んで使える状態にしましょう。左上のスパナマークをタップして「アクション」メニューを開き「テキストを追加」をタップします。
テキストボックスが表示されますが、ひとまず置いておいて右下の「スタイルを編集」をタップしてください。
テキストの編集画面が開くので、右上の「フォントを読み込む」をタップしましょう。
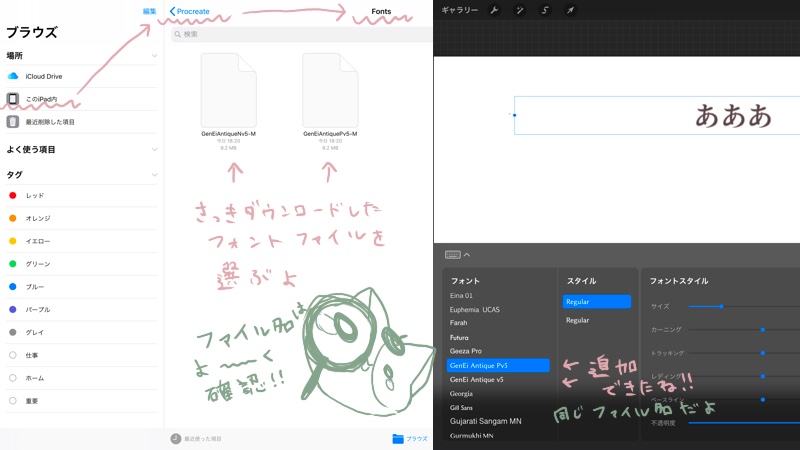
ファイルを選択する画面に移るので、先程ダウンロードしたフォントファイルを選びます。
「このiPad内」を選択し、「Procreate」フォルダを探して開くと「Fonts」フォルダがあるので開きます。保存したフォントファイルが表示されるので、読み込みたいフォントを選択しましょう。この時、ファイル名をよく確認してくださいね。
フォントを選択したら「Procreate」の画面に戻ります。これでフォントが追加され使えるようになりました。
テキストの編集画面の左にあるフォントの一覧から追加したフォントを探してみてください。あらかじめ確認しておいたフォントのファイル名が一覧の中に表示されているはずです。どんどん使っていろいろな漫画やイラストを描いちゃいましょうね。
一見複雑そうですが一回やってしまえば「Procreate」へのフォントの追加は意外と簡単です。解凍アプリの使い方やフォントの利用規約はそれぞれ違うので各々で確認してくださいね。お気に入りのフォントをどんどん追加しちゃいましょう。
テキスト機能の使い方はメイキングで詳しく解説しているので、良かったらチェックしてみてくださいね。
Procreateの使い方!お絵かきの基本からブラシ設定まで
Procreateでテキスト入力!フチドリや英字のズレを直す方法も

BTOパソコンを安く買うためには、セールやキャンペーンをきちんと調べるのがコツです。毎月BTOメーカーのセール情報を調べて更新しています。とんでもなく激安なBTOパソコンが見つかりますよ。

お絵描きソフトとして一番人気があるのはPhotoshopです。でもPhotoshopはフィルターやパスを活用すると重くなります。プロのイラストレーターの立場からPhotoshopにおすすめのクリエイター向けパソコンをご紹介します。

クリエイターに最適化されたパソコンのレビューです。素材を用意し、フォトショップの起動速度、読み込み速度、保存速度等を検証し、さらにエンコード速度までも調べました。クリエイター向けPCとして非常におすすめです。

BTOパソコンメーカーで人気No.1なのがドスパラです。激安ノートPCからハイエンドなデスクトップまですべてが揃っていて、しかも安いのが魅力です。クリエイター向けPCもあるのでおすすめモデルを選んでみました。

BTOパソコンを買う時はパーツの優先度を決めなければなりません。クリエイター向けPCならメモリ、ゲーミングPCならグラフィックボードといった具合です。初心者向けにパーツの選び方を解説しています。

絵師ノートとDAIV(マウスコンピューター)のコラボPCです!コスパ抜群で万能な性能を持つGTX1060を搭載しているデスクトップです。通常よりもずっと安い価格なので本当におすすめです。











こんにちは!燈乃しえ(とうのしえ)です!絵師ノートはイラスト制作に役立つ情報をお届けします。イラスト制作の基礎知識、上達の方法、顔や背景の描き方など実践的な記事を取り揃えています。また、イラスト制作におすすめのクリエイター向けPCや周辺機器も紹介しています。