BTOパソコンの最新セール&キャンペーン情報はこちら

BTOパソコンを安く買うためには、セールやキャンペーンをきちんと調べるのがコツです。毎月BTOメーカーのセール情報を調べて更新しています。とんでもなく激安なBTOパソコンが見つかりますよ。
燈乃しえの備忘録- 絵師ノート公式ブログ -
投稿日: 更新日:
※当ページはアフィリエイトプログラムによる収益を得ています。

背景を描く時にとっても便利なCLIP STUDIO PAINT(クリップスタジオペイント)のパース定規。慣れないうちは使い方に戸惑ってしまいますよね。今回は、描きたいのとは違う方向へスナップしてしまってイライラ……なんて経験がある方のために、スナップの切り替えをメインに解説しますよ。
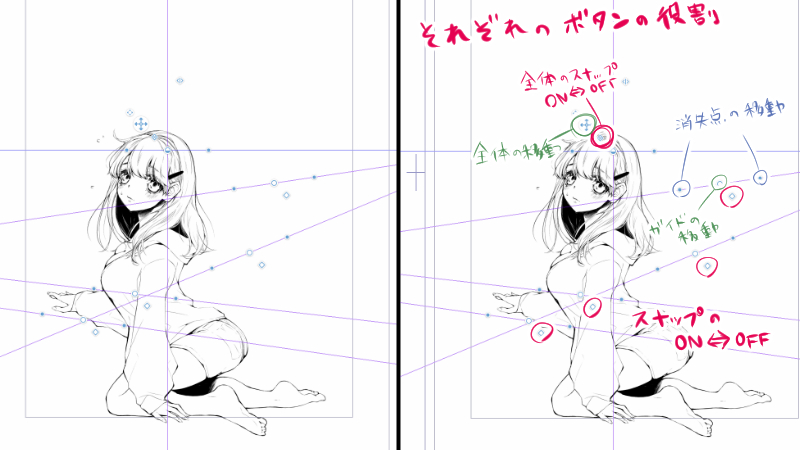
スナップ切り替えの前に、パース定規のボタンの役割をおさらいしましょう。パース定規のガイドの線上にある黒い●はガイドハンドルです。ここをグリグリと動かせば消失点の位置を調整できます。
白い○はセンターポイントです。ここを動かすと消失点は動かさずガイド線だけ動かす事ができます。
中央の大きなクロスマークはパース定規の形はそのままにパース定規全体を移動させます。
そして、センターポイントの近くにある菱形マークのボタン。これがスナップのオンとオフを切り替えるボタンです。
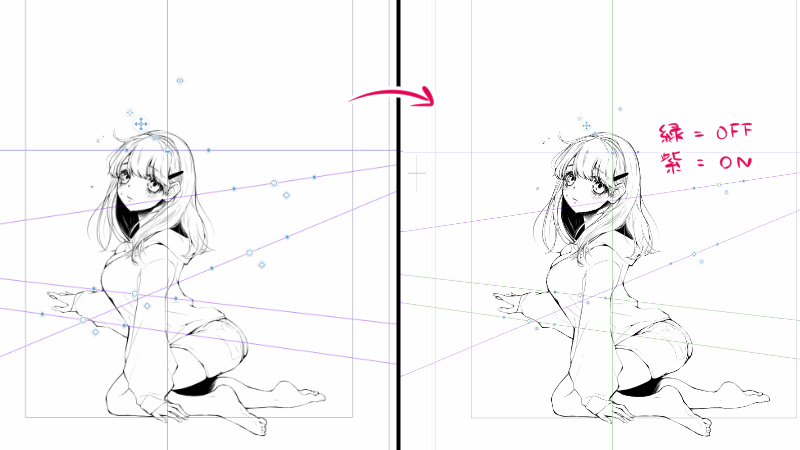
押すとこのようにガイドの色が紫から緑に変わります。緑はオフ、紫はオンの状態を表しています。
方向ごとに切り替えられるボタンとパース定規全体を切り替えられるボタンの2種類があるので目的別に使い分けましょう。
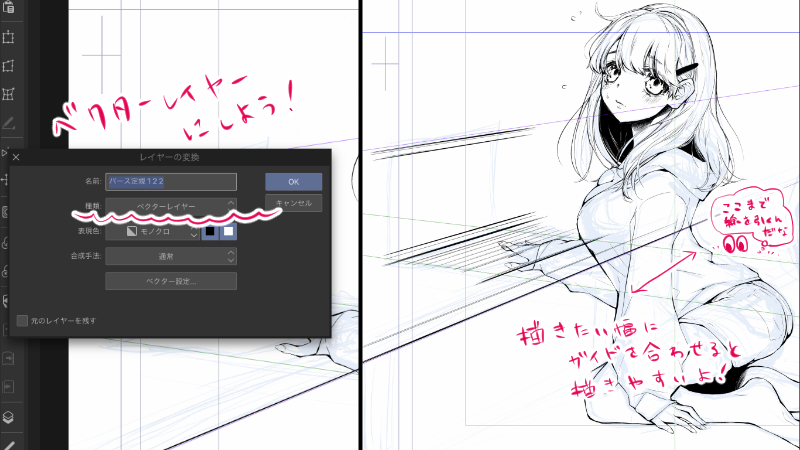
パース定規のスナップの切り替え機能を使って早速描いてみましょう。
背景はベクターレイヤーで描くと便利です。「レイヤー>新規レイヤー>ベクターレイヤー」でレイヤーを作成するか、いつも通り新規作成した後で「レイヤーを変更」でベクターレイヤーに切り替えておきましょう。
描きたい方向以外のガイドを緑=スナップオフに切り替えたら、サクサクと線を引いていきます。
アタリの線がラフすぎてわかり辛い時は、ガイドをイメージ通りの幅に合わせて動かしましょう。どこからどこまで線を引けば良いのかがわかりやすくなりますよ。
パース定規を使って描いている時に消しゴムを使うと、消しゴムまでスナップするから思ったように消せない!なんて経験ありませんか?
スナップをオフにすれば自由に消す事ができるのですが、消しゴムのたびに切り替えるのは面倒ですよね。
そんな時はベクター用消しゴムが便利です。ベクター用消しゴムは少し触れただけで線を交点まで綺麗に消してくれる機能や線一本を丸ごと消してくれる機能があるので、スナップしている状態でもサクサク消していけますよ。
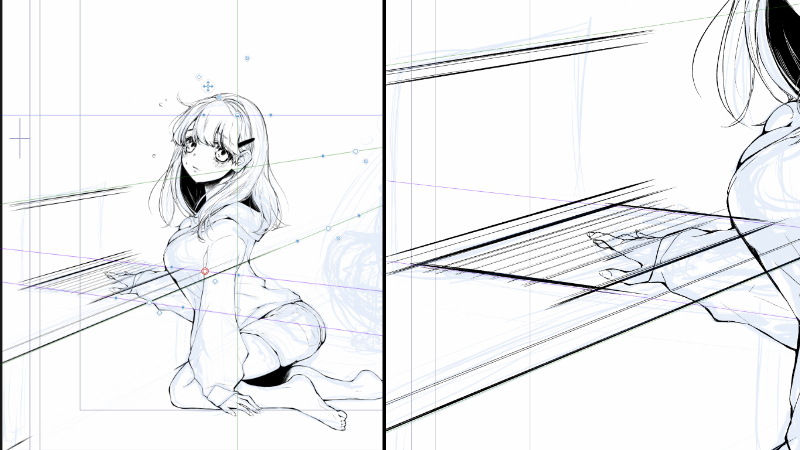
こんな風にザックリと線を描きます。
消しゴムツールの中から「ベクター用」を選んで、ツールプロパティの「ベクター消去」にチェックが入っている事を確認しましょう。横の3種類のマークの中から「交点まで」を選びます。
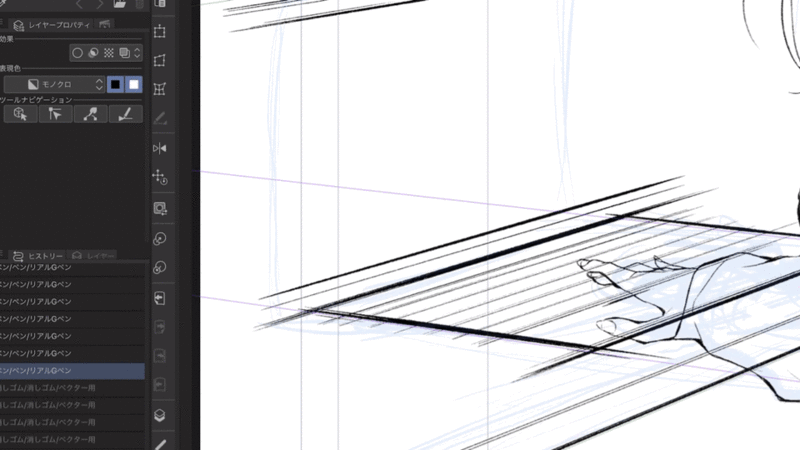
あとは消したい線にササッと触れていくだけ。楽々綺麗に消せました。

同じ要領で縦の線も描き入れました。だんだん形になってきましたね。
線を描き入れ終わったらパース定規のスナップを全てオフにしましょう。
パース定規全体のスナップをオフにするボタンを押すか、ガイドが邪魔な場合はレイヤーの横の定規マークを右クリック、iPadの場合は長押しでメニューを開き「定規を表示」のチェックを外して非表示にしてもスナップしなくなります。
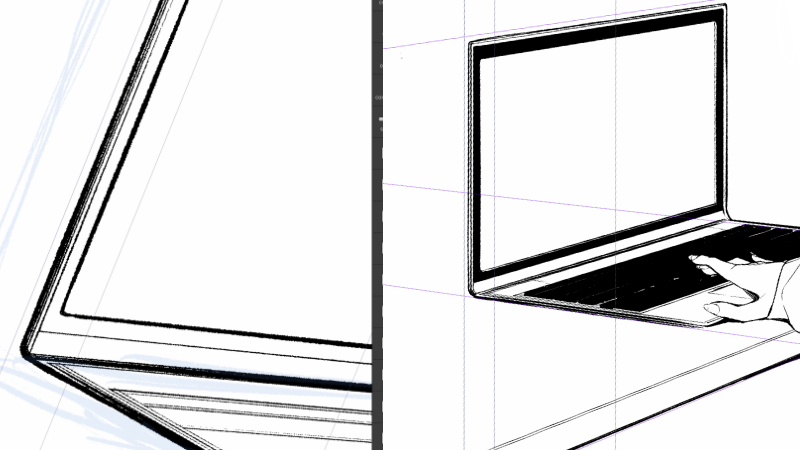
角を丸くしたり、細かく描き込みを入れたり、ベタを塗ったり……。

トーンも貼ったら完成です!
慣れるまでが大変なパース定規ですが、慣れると手放せなくなるツールです。パースガイドを動かす事に慣れたら、自由に線を引けるように練習しましょう。
スナップのオンとオフを上手に使い分ければ、思った方向に素早く線を何本も引く事ができるので、背景や小物があっという間に描けますよ。別の方向にスナップして困っていた人は是非やってみてくださいね。

BTOパソコンを安く買うためには、セールやキャンペーンをきちんと調べるのがコツです。毎月BTOメーカーのセール情報を調べて更新しています。とんでもなく激安なBTOパソコンが見つかりますよ。

お絵描きソフトとして一番人気があるのはPhotoshopです。でもPhotoshopはフィルターやパスを活用すると重くなります。プロのイラストレーターの立場からPhotoshopにおすすめのクリエイター向けパソコンをご紹介します。

クリエイターに最適化されたパソコンのレビューです。素材を用意し、フォトショップの起動速度、読み込み速度、保存速度等を検証し、さらにエンコード速度までも調べました。クリエイター向けPCとして非常におすすめです。

BTOパソコンメーカーで人気No.1なのがドスパラです。激安ノートPCからハイエンドなデスクトップまですべてが揃っていて、しかも安いのが魅力です。クリエイター向けPCもあるのでおすすめモデルを選んでみました。

BTOパソコンを買う時はパーツの優先度を決めなければなりません。クリエイター向けPCならメモリ、ゲーミングPCならグラフィックボードといった具合です。初心者向けにパーツの選び方を解説しています。

絵師ノートとDAIV(マウスコンピューター)のコラボPCです!コスパ抜群で万能な性能を持つGTX1060を搭載しているデスクトップです。通常よりもずっと安い価格なので本当におすすめです。











こんにちは!燈乃しえ(とうのしえ)です!絵師ノートはイラスト制作に役立つ情報をお届けします。イラスト制作の基礎知識、上達の方法、顔や背景の描き方など実践的な記事を取り揃えています。また、イラスト制作におすすめのクリエイター向けPCや周辺機器も紹介しています。