BTOパソコンの最新セール&キャンペーン情報はこちら

BTOパソコンを安く買うためには、セールやキャンペーンをきちんと調べるのがコツです。毎月BTOメーカーのセール情報を調べて更新しています。とんでもなく激安なBTOパソコンが見つかりますよ。
燈乃しえの備忘録- 絵師ノート公式ブログ -
投稿日: 更新日:
※当ページはアフィリエイトプログラムによる収益を得ています。
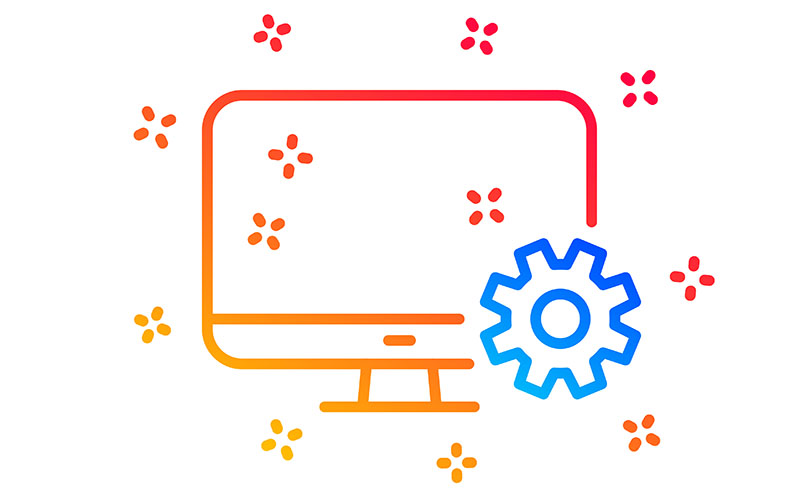
デジタルで漫画を描くときにどうしてもネックになるのが目への負担です。疲れや肩こりだけでなく、気をつけていないと視力がガクンと落ちてしまうのがデジタル作業の恐いところ。今回はデジタルで漫画を描く人必見の目への負担を格段に減らせる液晶タブレットの画面設定法をご紹介します。
カラーのイラストだと液晶の色味を変えてしまってはかなり作業し辛くなってしまいますが、白黒の漫画原稿の場合は何も問題ありません。画面の明るさを思いっきり暗くして、色温度を上げる(オレンジがかった色に変える)だけで目への負担はグッと軽減されます。長時間作業をしていても疲れ辛くなりますし、視力低下の防止にもなりますよ。
むしろ白黒原稿はカラー作業と違って白いキャンパスをじっと見る事が多いぶん目への負担はカラー作業よりも大きいと言えます。白黒の漫画原稿だからこそ、液晶タブレットの画面設定は変えておきたいところです。白は1番目に負担のくる色ですからね。
イラストやカラー原稿の場合でも、液晶タブレットのみ目に優しい設定に変えて、通常設定のPCモニターで色味を確認しつつ作業をするだけでも目への負担はだいぶ違います。少々効率は落ちますが、もし目が辛いと感じてきたなら設定してみる価値ありですよ。
Macの場合はディスプレイ別に明るさや色温度を変える事は簡単ですが、Windows10ではモニターの明るさ調整が設定に無かったり設定から変えても両方のモニターの設定が変わってしまったりとわかり辛くなっています。液晶タブレットのみ画面の設定を変更するにはどうすれば良いのでしょうか?
例えばwacomの場合、「デスクトップセンター」という専用のアプリがインストールされています。ここから明るさや色温度を細かくカスタマイズできます。
wacomの「ディスクトップセンター」の場合は「マイデバイス」から使っている液晶タブレットを選択して「ディスプレイ設定」を開くだけ。

このように、明るさだけでなく色味も自由にカスタマイズする事ができるので、自分にとって1番作業のしやすい画面にする事ができますよ。
使用しているPCのGPUがインテルの場合は、インテルグラフィックスの設定からもディスプレイ別に細かく設定を変更できます。
画面の何もないところで右クリックすると「インテルグラフィックスの設定」というのがあるので選択。メニューから「ディスプレイ」を選び、「色設定」から明るさや色味を変更していきましょう。

「ディスプレイ設定」で液晶タブレットを選択し調整していきます。「色の選択」から「青」や「緑」を選んで明るさやコントラストを落とせば色味も変わるので、お好みの色温度に調整しましょう。
上で紹介した方法が出来なかったりどうしても設定方法がわからない場合は、液晶タブレットにブルーライトカットの保護シートを貼ってしまうのも手です。
保護シートを貼ると描き味も変わってしまうので好みが分かれるところですが、ペン先に引っかかりが出来て描きやすくなったと感じる人も多いので、自分にピッタリの保護シートに出逢えれば今以上に作業が捗ることでしょう。
使っている液タブのサイズが大きいほど保護シートの値段もそれなりにしてしまいますが、アレコレ設定するのが面倒なら思い切ってバシッと貼っちゃいましょう。
目の疲れは集中力の低下だけでなく、肩こりや頭痛、吐き気にも繋がります。そのまま我慢して使い続けていると視力もどんどん落ちてしまうので、目が悪くなって後悔する前に、是非液晶タブレットの画面の設定を見直してみてくださいね。

BTOパソコンを安く買うためには、セールやキャンペーンをきちんと調べるのがコツです。毎月BTOメーカーのセール情報を調べて更新しています。とんでもなく激安なBTOパソコンが見つかりますよ。

お絵描きソフトとして一番人気があるのはPhotoshopです。でもPhotoshopはフィルターやパスを活用すると重くなります。プロのイラストレーターの立場からPhotoshopにおすすめのクリエイター向けパソコンをご紹介します。

クリエイターに最適化されたパソコンのレビューです。素材を用意し、フォトショップの起動速度、読み込み速度、保存速度等を検証し、さらにエンコード速度までも調べました。クリエイター向けPCとして非常におすすめです。

BTOパソコンメーカーで人気No.1なのがドスパラです。激安ノートPCからハイエンドなデスクトップまですべてが揃っていて、しかも安いのが魅力です。クリエイター向けPCもあるのでおすすめモデルを選んでみました。

BTOパソコンを買う時はパーツの優先度を決めなければなりません。クリエイター向けPCならメモリ、ゲーミングPCならグラフィックボードといった具合です。初心者向けにパーツの選び方を解説しています。

絵師ノートとDAIV(マウスコンピューター)のコラボPCです!コスパ抜群で万能な性能を持つGTX1060を搭載しているデスクトップです。通常よりもずっと安い価格なので本当におすすめです。











こんにちは!燈乃しえ(とうのしえ)です!絵師ノートはイラスト制作に役立つ情報をお届けします。イラスト制作の基礎知識、上達の方法、顔や背景の描き方など実践的な記事を取り揃えています。また、イラスト制作におすすめのクリエイター向けPCや周辺機器も紹介しています。