BTOパソコンの最新セール&キャンペーン情報はこちら

BTOパソコンを安く買うためには、セールやキャンペーンをきちんと調べるのがコツです。毎月BTOメーカーのセール情報を調べて更新しています。とんでもなく激安なBTOパソコンが見つかりますよ。
イラスト制作環境
投稿日: 更新日:
※当ページはアフィリエイトプログラムによる収益を得ています。

コロナの影響でプロの漫画家の間ではアナログ作業の人とデジタル作業の人とで編集部とのやり取りが継続できている人とそうで無い人に分かれてきています。これを機にデジタルへの切り替えを検討しはじめた人も多いでしょう。
プロの方で急遽デジタルへの切り替えを検討している人も、これからプロになりたくてデジタルを使えるようにしておきたい人も、参考になるように色々とまとめてみましたよ。
ずっとアナログでいたのに、デジタルに切り替えるのはやはり躊躇してしまいますよね。私も一応はプロとしてやらせてもらっていますが、投稿時代からずっとアナログでやってきた1人なので、デジタルに切り替えるのはやはり抵抗がありました。
これまで培ってきた技術を一度捨てて新しい技術を習得していくわけですから、当然です。
インクの香りやトーンを削る音も好きだったので、寂しさもありました。
ですが、一度習得してしまえば、画材代はかからなくなるし、トーン作業も効果線もワンタッチだし、パースだって楽々で、かなりの時短になります。どれだけ時短になるかというと、月刊連載ではアシスタントを雇わず全て自分で描く人も増えてきているほどです。
時短が可能になったぶん、これまで以上に下描き〜ペン入れに時間をかけたり、ストーリー作りに力を入れられるようになって、クオリティを上げられるかもしれません。出版不況で原稿料や発行部数が落ちてきている今、フルデジタルに切り替えて画材代やアシスタント代をカットして連載している人も多いです。
デジタルにすればアシスタントに仕事場に来てもらわずとも離れた場所からSkypeとデータのやり取りのみで手伝ってもらえるので、今回のような感染症が大流行しても仕事を継続できます。
難しく考えずに。デジタルは、新しい画材を手に入れると思いましょう。
これまで出来なかった表現もできるようになるんです。
そう考えると、ちょっとワクワクしませんか?
アナログからデジタルに切り替える時に、やはりデメリットは存在します。デメリットに対してどんな対策を取れば良いでしょうか?
ずっとアナログ派だった人にとって大きなデメリットはやはりペンです。
デジタルのペンはアナログのペンとは描き心地が大きく変わってしまうので、かなり慣れが必要です。
慣れている人は自分なりにペンをカスタマイズして使っていますが、最初はそれも難しいでしょう。
しばらくはペンの練習や勉強に時間がかかる事を覚悟しておくか、もしくはペン入れまではアナログでしてスキャナーで取り込んで仕上げのみデジタルにすると良いでしょう。その場合は別途でB4サイズに対応したスキャナーの購入を。
アナログで使えていたトーンはデジタルで使えなくなるので、代用できる素材を予め探してダウンロードしておく必要があります。
トーン素材はいろいろな人がたくさんクリスタの素材として配布しているので、イメージに近いものを検索して探しましょう。まったく同じとまではいかなくても、近い素材は見つかりますよ。
デジタルに切り替えたプロの間でとても多く上がる悩みが視力の低下です。デジタルに切り替えて一気に視力が落ちたと言う声はとても多いので、ブルーライトの対策を考えておきましょう。
ブルーライトカットのシートを貼るのはおすすめしません。色が黄色っぽくなってしまうのでカラーイラストで思った色を出せなくなってしまいます。
おすすめはブルーライトカットメガネ。白黒作業の時はブルーライトカットメガネをして、カラー原稿の時は外して作業します。これだけでもだいぶ目への負担は減りますよ。
デジタルの恐さは突然データが消える可能性が僅かにある事です。突然PCがつかなくなった!という時でも安心なように、データをコピーする先を作っておいたり、クラウドサービスといってネット上にデータを保存できるサービスを使うと良いですよ。
また、PCの電源を1日に1度は切って本体を休ませるようにすれば、それだけでPCの寿命はグッと伸びます。忙しいとついついスリープモードにしてつけっぱなしにしてしまいますが、睡眠時は僅かな時間でも忘れずに電源を切るようにしましょう。
いざデジタルに切り替えようと思っても、何から手をつければ良いかさっぱりわからないですよね。PCを購入する前に何をしておくべき?
まずは快適に作業できるマシンのスペックを知っておきましょう。
漫画やイラストを描く作業は、快適に作業しようと思ったらかなり高いスペックが必要になってきます。
とくにプロの漫画家やイラストレーターはサイズの大きいものを描く事が多いので、間違ってもそのへんのノートPCや格安PCをメイン機種に……なんて事はしないようにしましょう。
必要なマシンスペックはこちらのサイトでも度々紹介しているので、参考にしてみてくださいね。
デジタルと一口に言っても、下描きからペン入れ、仕上げまで全てデジタルでする人と、ペン入れまではアナログで仕上げだけデジタルの人とでわかれています。
どちらにするかで必要なものも変わってくるので、予め決めておきましょう。
ペン入れをこだわってしていた人はスキャナーも揃えて仕上げだけデジタルにするのがおすすめですが、スキャナーもB4サイズ対応でペンタッチの細部まで取り込んでくれる高精度のものはやはり高価です。
なるべく予算を抑えたい人や、とにかく時短を目指したい人はフルデジタルがおすすめです。デジタルのペンに慣れるまでが大変ですが、慣れてしまえばかえって快適になりますし、高価なスキャナーが不要なのはもちろん、原稿用紙やつけペンを購入する必要もなくなり上手くすればアシスタントも減らせるので、かなりの経費削減になりますよ。
いざデジタル機材を購入してさっそく描こうと思っても、すぐにはアナログ時代と同じように描けないですよね。購入後は何をするべきでしょうか?
やる事はいろいろありますが、とくに次の3つは面倒でもやっておきましょう。作業効率が大きく変わりますよ。
デジタルのソフトにはたくさん機能がありすぎて最初は何が何かわからないと感じる人も多いですよね。
ですが全ての機能を覚える必要はありません。使えそうな機能だけ覚えておけば良いんです。
説明書を読むのも、読むだけでは頭がこんがらがるので、実際に触って試しながら読んでみましょう。私もデジタルに切り替えたばかりの頃は、クリスタの分厚い説明書を片手に隅から隅まで全ての機能を試して使えそうな機能だけピックアップしていきました。
説明書を全て読む時間が無いという人は、「こんな機能無いかな?」と思ったらその都度検索して調べても良いですね。クリスタは痒い所に手が届く便利な機能が多いので、できないと思っていた事も意外とできちゃったりしますよ。
ペンの描き味を自分好みにするのも大切な事です。
ペンタブレットの機能や、クリスタの機能で、筆圧調整の機能があります。そこで試し描きをすると、自分の筆圧にあった設定に自動で変更されるので、是非やっておきましょう。
ペン先や画面も描き心地が良くなるようカスタマイズを。ワコムのペンはいろいろな種類のペン先が売っているので1番描き心地の良いものを選ぶと良いですし、液晶タブレットの画面にペンのひっかかりを作るために保護シートを貼るのも良いですよ。
ペーパーライクフィルムを貼るのも良いですが、ペン先がえげつなく削れるので、個人的には少しマットなだけのアンチグレアフィルムがおすすめですよ。
ショートカットキーは使いこなすとかなり便利なので是非カスタマイズしておきましょう。
例えば、「Pを押すとペンに切り替わる」「Eを押してる間だけ消しゴムになって離すとペンに戻る」「Nを押すと全レイヤー参照塗りつぶし、ShiftとNの同時押しで選択中レイヤーのみ塗りつぶし」「shiftとZの同時押しでアンドゥ、shiftとXの同時押しでリドゥ」等。
キーボードのボタン一つでいろいろな事ができるようになるので、自分で覚えやすいようにどんどん設定を変えていきましょう。直感的に作業できるようになるので、アナログのようにペン先のみに集中して作業に没頭する事ができますよ。
キーボードと左手デバイス徹底比較!お絵描き中の操作はどっちでする?
これまでアナログだった人が比較的違和感無く切り替えられるデジタル機種は?選んでみました。
意外とおすすめなのがiPad Proです。特に2018年モデル以降は描き味がかなり向上したので、プロ漫画家の間でもほとんどの作業をiPad Proですると言う人がじわじわと増えてきています。
いつでもどこでも気軽に描ける感覚がアナログに近く、また停電になっても使えるので緊急時のサブ機としても人気が高いです。
PCよりも感覚的に操作ができるので、コンピューターが苦手と言う人も入りやすいでしょう。
ただ、iPad Proでは使えないクリスタ素材も多いですし、レイヤーが多かったり大量のページ数の漫画原稿の作業だと重くなる等マシンスペックに不安が残る部分もあり、その辺りに不便さを感じる人も多いです。
どんなものもサクサク快適に描くならデスクトップPCの方が良いでしょう。
デスクトップPCの中でもスペックが高くて価格も抑えられるBTOパソコンはアナログからデジタルに切り替えたい人にとってもおすすめ。
デジタルの描き心地を悪くさせる大きな原因がパソコンのスペック不足による遅延です。ペン先の動きに僅かでも描写がついて来てくれないと、それだけでアナログの描き心地とかけ離れてしまいます。
BTOパソコンならクリエイター向けに作られたPCもあって、スペックとか詳しい事がわからない!という人でもこれさえ買っておけばもう安心。サクサク快適に線が引けるのでデジタル特有のストレスを抱える事も少ないでしょう。
液晶タブレットと合わせれば画面に直接ペンで描けるのでデジタルに早く慣れる事ができます。サイズは24インチ以上がおすすめ。液晶タブレットはいろいろなメーカーが出していますがワコムのマルチタッチ機能の付いていないタイプが1番人気があります。(マルチタッチ機能付きは誤作動が多いため)
ただ、PCの前に座って電源をつけるという動作が億劫だとか、いろいろな所に持ち運んで描きたいという人も多いですし、ずっとアナログ派だった人は配線がゴチャゴチャしている中で描くだけでもストレスでしょう。そういう人はいつでもどこでも気軽に描けるiPad Proの方が良いですね。
どちらも一長一短なので、自分に合った方はどちらか?考えて選ぶと良いですよ。
BTOパソコンについてはこのサイトでも紹介しているので是非参考にしてみてくださいね。
コロナの大流行で漫画界もイラストレーター界もアナログ関係にはジワジワと被害が出てきています。デジタルに切り替えるなら今!新しい画材だと思って、思い切って飛び込めば、今後末永くお仕事を続けるためにきっと役に立ちます。
慣れるまでには時間もかかるので、足踏みせずに早めに飛び込んじゃいましょう。あまり考えたくはありませんが、モタモタしているうちに、アナログ関係に致命的なダメージがきてしまうかもしれません……。そうなる前に、今からでも練習しておくと良いですよ。
コンピューターが苦手だったり、デジタルに切り替えてもアナログのような気軽さが欲しいならiPad Pro。どんなに大きなイラストもページ数の多い漫画原稿もサクサク快適に描きたいならBTOパソコンがおすすめ。
自分にピッタリの環境がデジタルでも出来ると良いですね。

BTOパソコンを安く買うためには、セールやキャンペーンをきちんと調べるのがコツです。毎月BTOメーカーのセール情報を調べて更新しています。とんでもなく激安なBTOパソコンが見つかりますよ。

お絵描きソフトとして一番人気があるのはPhotoshopです。でもPhotoshopはフィルターやパスを活用すると重くなります。プロのイラストレーターの立場からPhotoshopにおすすめのクリエイター向けパソコンをご紹介します。

クリエイターに最適化されたパソコンのレビューです。素材を用意し、フォトショップの起動速度、読み込み速度、保存速度等を検証し、さらにエンコード速度までも調べました。クリエイター向けPCとして非常におすすめです。

BTOパソコンメーカーで人気No.1なのがドスパラです。激安ノートPCからハイエンドなデスクトップまですべてが揃っていて、しかも安いのが魅力です。クリエイター向けPCもあるのでおすすめモデルを選んでみました。

BTOパソコンを買う時はパーツの優先度を決めなければなりません。クリエイター向けPCならメモリ、ゲーミングPCならグラフィックボードといった具合です。初心者向けにパーツの選び方を解説しています。

絵師ノートとDAIV(マウスコンピューター)のコラボPCです!コスパ抜群で万能な性能を持つGTX1060を搭載しているデスクトップです。通常よりもずっと安い価格なので本当におすすめです。















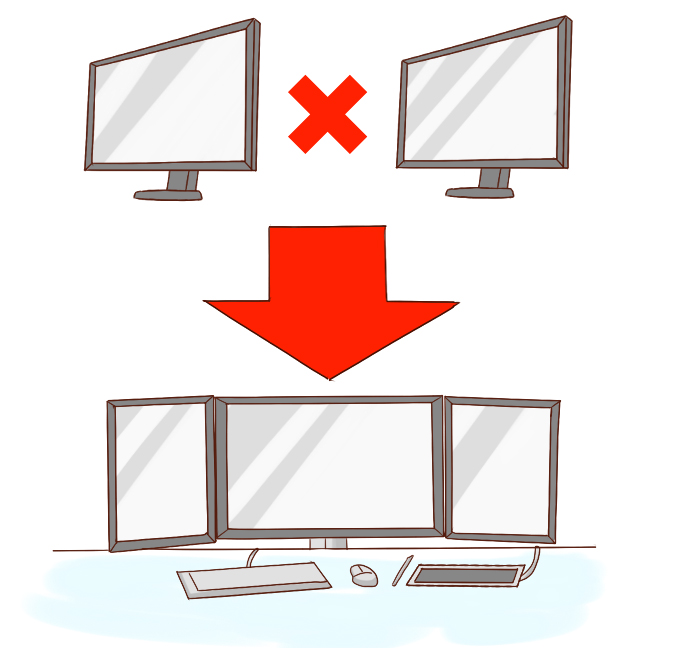
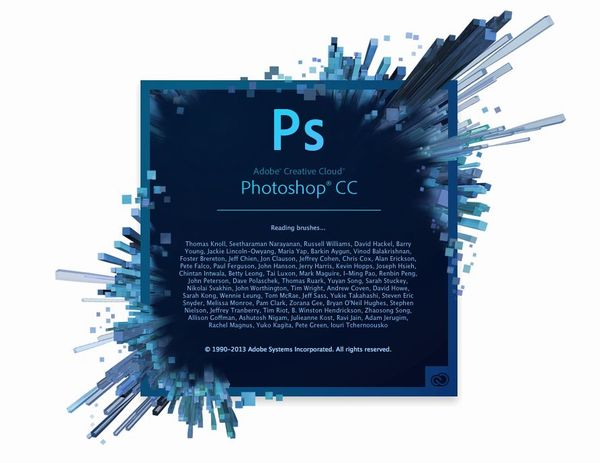





こんにちは!燈乃しえ(とうのしえ)です!絵師ノートはイラスト制作に役立つ情報をお届けします。イラスト制作の基礎知識、上達の方法、顔や背景の描き方など実践的な記事を取り揃えています。また、イラスト制作におすすめのクリエイター向けPCや周辺機器も紹介しています。