BTOパソコンの最新セール&キャンペーン情報はこちら

BTOパソコンを安く買うためには、セールやキャンペーンをきちんと調べるのがコツです。毎月BTOメーカーのセール情報を調べて更新しています。とんでもなく激安なBTOパソコンが見つかりますよ。
イラスト制作環境
投稿日: 更新日:
※当ページはアフィリエイトプログラムによる収益を得ています。
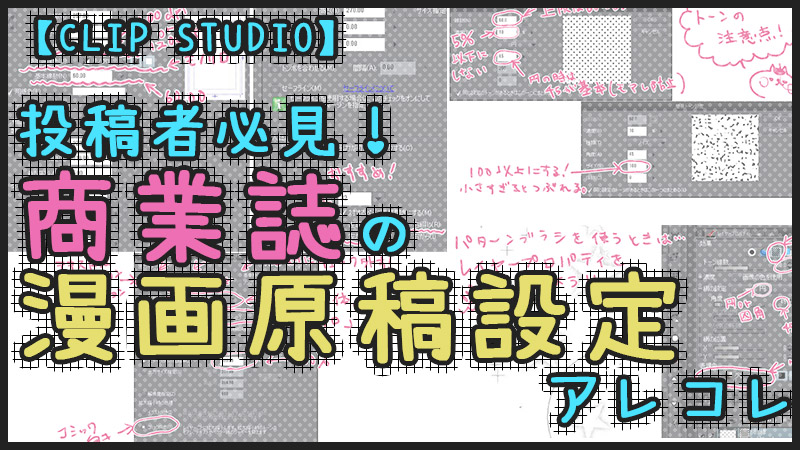
デジタルで漫画を投稿するとき、いろいろな設定があるのでどうしていいのか迷ってしまいますよね。今回はそんな投稿者必見のCLIP STUDIOでの商業誌向け漫画原稿の設定方法を、原稿用紙設定からトーン設定、書き出し設定までいろいろとご紹介します!
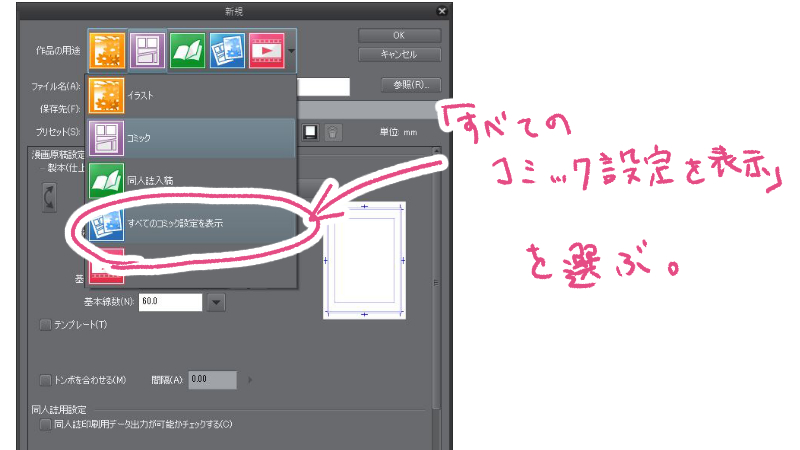
まずは原稿用紙の設定方法です。新規で、「コミック」よりも「すべてのコミック設定を表示」の方がより詳しく設定できるので、こちらを開きましょう。
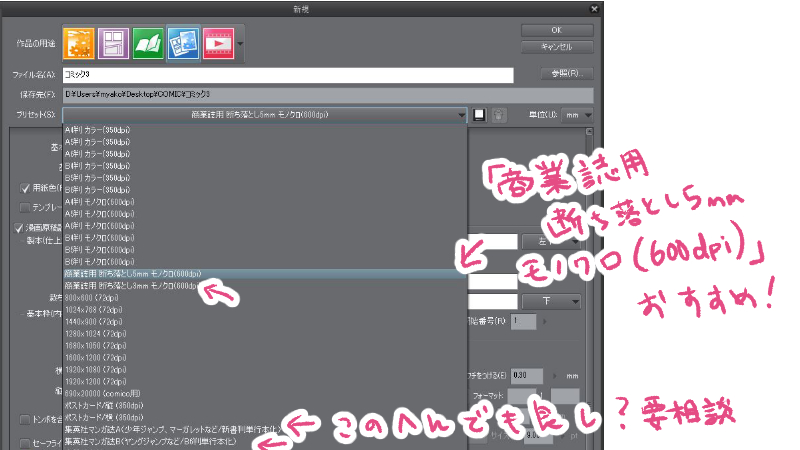
プリセットの中に「商業誌用 裁ち落とし5mm モノクロ(600dpi)」というのがあります。こちらの原稿用紙の設定が最も無難なのでおすすめです。
その下の「商業誌用 裁ち落とし3mm モノクロ(600dpi)」というのは、裁ち落としは多めに取ってほしい編集部が多いのであまりおすすめではありません。
そのさらに下に「集英社マンガ誌A」と「集英社マンガ誌B」というのがあり、こちらの設定でも問題無いかとは思いますが、編集部ごとに違うので使いたい場合は担当さんや投稿先の編集部に確認してから使いましょう。
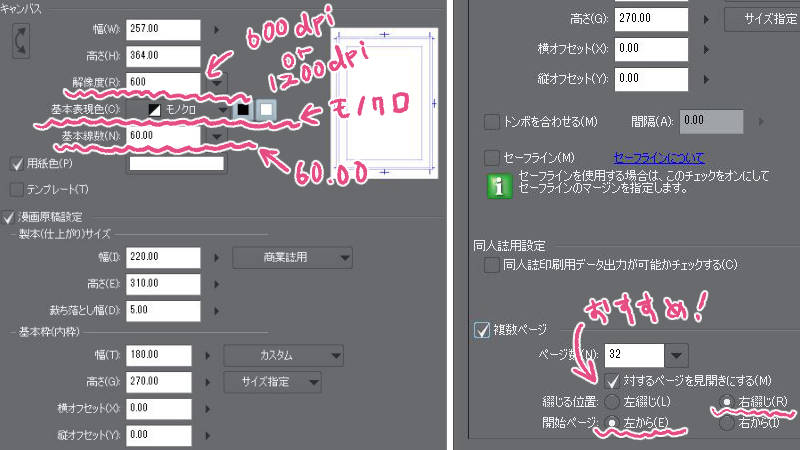
次に必ず設定を確認しておくべきものです。「解像度」は600dpiか1200dpiにしましょう。1200dpiだと綺麗ではありますが描いているときの挙動が重くなるので600dpiにしているプロが多いです。
「基本表現色」はモノクロが基本。もちろんカラー原稿の場合はカラーにします。
基本線数は「60.00」にするのが無難です。
複数ページにチェックを入れ、「綴じる位置」は右綴じ、「開始ページ」は左からにします。
「対するページを見開きにする」にチェックを入れるかは完全に好みですが、見開きの方が2ページずつ一気に処理して仕上げていけるので締め切りに追われている時は早くておすすめです。
設定が完了したら「OK」を押しましょう。

トーンは「線数」の上限は60~65です。これ以上になると印刷のときに潰れてしまいます。
「濃度」は5%以下だと印刷後に白く飛んでしまう事が多いです。綺麗に印刷に出る限界の薄さは5%と覚えておきましょう。
「角度」は「種類」を円(ドット)にしている場合、とくに狙った理由が無いのであれば「45」にします。全て同じ角度で揃えた方がモアレが発生しないからです。
「種類」をノイズにすると砂トーンになります。ノイズにする場合は「サイズ」は必ず100以上にしましょう。あまりに小さすぎると印刷で潰れてしまいます。

パターンブラシは画面上では綺麗に表示されますが、設定をきちんとしないと印刷に出ないので注意しましょう。
使う時は必ず「レイヤープロパティ」の設定を「表現色」グレーの「トーン」レイヤーに変更しておきます。
網の設定は先ほどのトーンの設定と注意点を参考にお好みで変更しましょう。ちなみに黒に近い濃いグラデーションがある場合は「種類」は円よりも四角の方が印刷に綺麗に出るのでおすすめですよ。
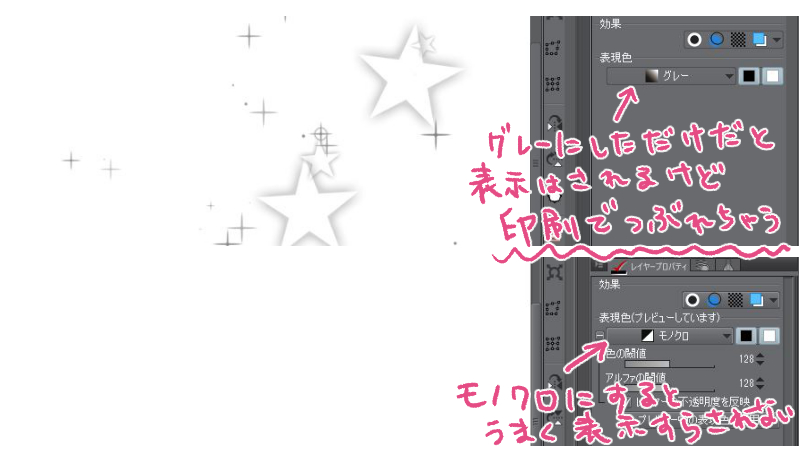
こちらは失敗例です。上は「表現色」をグレーにしただけのもの。画面に綺麗に表示されているので気付き辛いですが、印刷で潰れてしまいます。
下は「表現色」をモノクロにしたもの。こちらは画面にすらうまく表示されていませんね。パターンブラシを使ってもなぜか描けないなぁという時は、大抵ここが「モノクロ」になっています。

「レイヤープロパティ」を全く同じ設定にして、同じ方法でエアブラシや水彩ブラシなど多彩なブラシの表現をする事もできます。いろいろな効果を試してみると楽しいですよ。
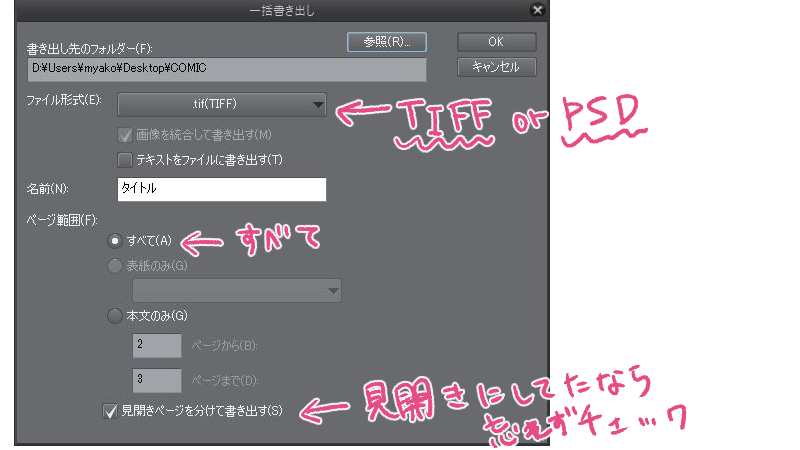
原稿が完成したらいよいよ書き出しをして投稿です。書き出しの方法と設定方法をご紹介しましょう。
「ファイル形式」はTIFFかPSDが編集部の推奨する形式です。JPGだと圧縮の過程で潰れてしまったりするので注意しましょう。
「ページ範囲」はすべて。ページを見開きにして作業をしていたなら「見開きページを分けて書き出す」に忘れずにチェックを入れます。
設定したら書き出し先のフォルダーとタイトル名を指定して「OK」を押します。
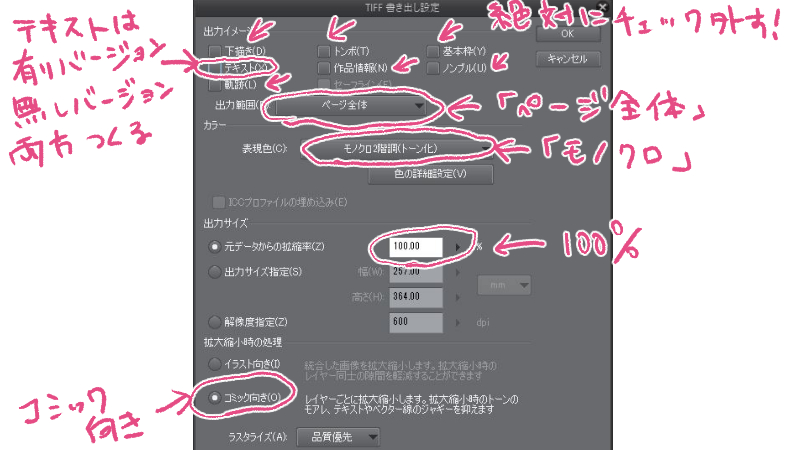
商業誌に出す原稿の書き出しの場合は、下描きはもちろん、トンボや基本枠、ノンブルなど、余計なものは一切出力されないよう全てのチェックを外しておきます。
テキストだけは、テキストにチェックを入れてセリフ込みで書き出したバージョンと、チェックを外してセリフ無しで書き出したバージョンの両方を作成して提出するのが無難です。セリフは編集部の方で写植を入れてくれるので、無しバージョンも必要になる事が多いのですが、各編集部でやり方が違うので不安であれば編集部に確認をしましょう。
「出力範囲」はページ全体に。「表現色」はモノクロにします。「元データからの拡縮率」は100%で。「拡大縮小時の処理」はコミック向きにしましょう。
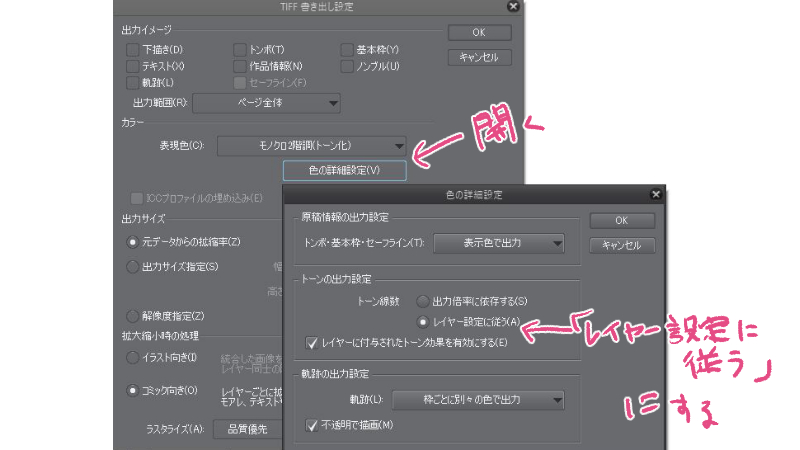
最後に「色の詳細設定」を開いて「トーンの出力設定」を「レイヤー設定に従う」にします。
「OK」を押せば書き出しスタート。指定したフォルダの中に次々とファイルが書き出されていきます。
全て書き出されたらあとは編集部の指定したやり方で送るだけです。ドキドキしますね。
商業向けの原稿の設定はサイズやテキストの処理の仕方が同人誌とはまた違いますよね。なるべく印刷に綺麗に出るように、設定をしっかり確認してとびきりの自信作を描き上げたいですね。

BTOパソコンを安く買うためには、セールやキャンペーンをきちんと調べるのがコツです。毎月BTOメーカーのセール情報を調べて更新しています。とんでもなく激安なBTOパソコンが見つかりますよ。

お絵描きソフトとして一番人気があるのはPhotoshopです。でもPhotoshopはフィルターやパスを活用すると重くなります。プロのイラストレーターの立場からPhotoshopにおすすめのクリエイター向けパソコンをご紹介します。

クリエイターに最適化されたパソコンのレビューです。素材を用意し、フォトショップの起動速度、読み込み速度、保存速度等を検証し、さらにエンコード速度までも調べました。クリエイター向けPCとして非常におすすめです。

BTOパソコンメーカーで人気No.1なのがドスパラです。激安ノートPCからハイエンドなデスクトップまですべてが揃っていて、しかも安いのが魅力です。クリエイター向けPCもあるのでおすすめモデルを選んでみました。

BTOパソコンを買う時はパーツの優先度を決めなければなりません。クリエイター向けPCならメモリ、ゲーミングPCならグラフィックボードといった具合です。初心者向けにパーツの選び方を解説しています。

絵師ノートとDAIV(マウスコンピューター)のコラボPCです!コスパ抜群で万能な性能を持つGTX1060を搭載しているデスクトップです。通常よりもずっと安い価格なので本当におすすめです。















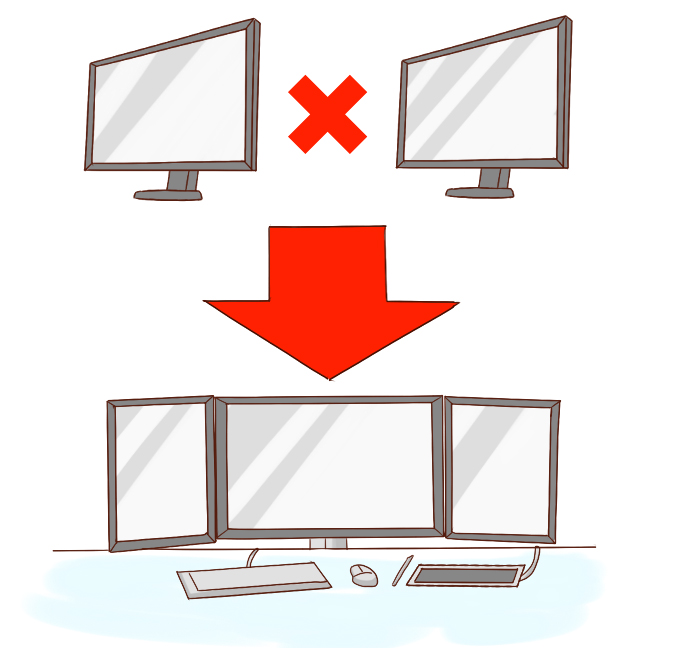
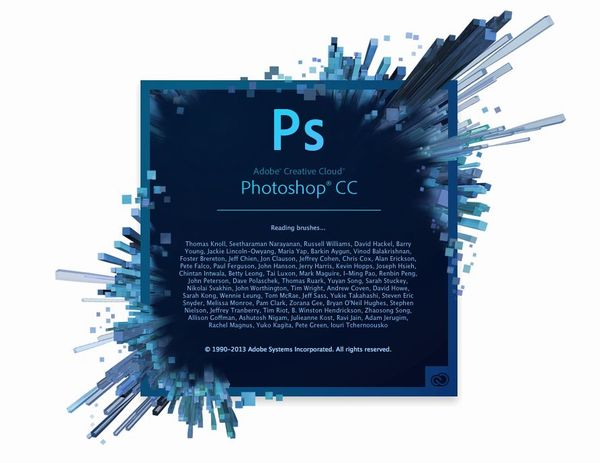





こんにちは!燈乃しえ(とうのしえ)です!絵師ノートはイラスト制作に役立つ情報をお届けします。イラスト制作の基礎知識、上達の方法、顔や背景の描き方など実践的な記事を取り揃えています。また、イラスト制作におすすめのクリエイター向けPCや周辺機器も紹介しています。