BTOパソコンの最新セール&キャンペーン情報はこちら

BTOパソコンを安く買うためには、セールやキャンペーンをきちんと調べるのがコツです。毎月BTOメーカーのセール情報を調べて更新しています。とんでもなく激安なBTOパソコンが見つかりますよ。
燈乃しえの備忘録- 絵師ノート公式ブログ -
投稿日: 更新日:
※当ページはアフィリエイトプログラムによる収益を得ています。
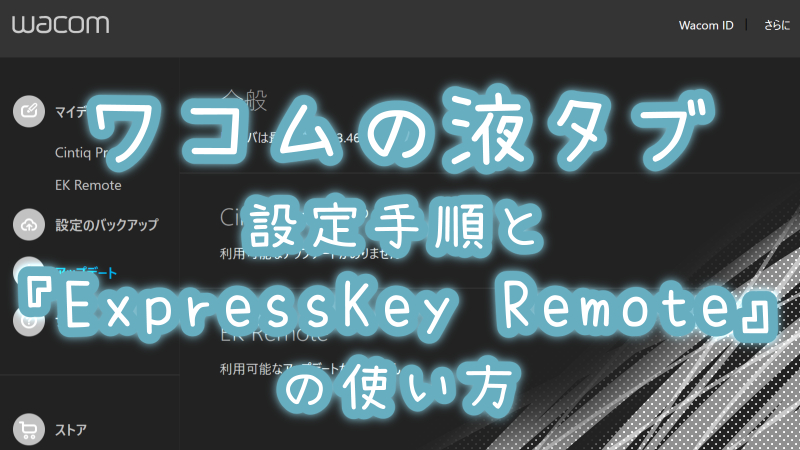
液晶タブレットを購入して、いざ接続!快適に使えるようにするためにいろいろと設定をしなきゃいけないのはわかるけど、一体何から手をつけたらいいの?『ExpressKey Remote』はどう使う?ワコムの液タブで1番最初にやるべき設定方法とおすすめの手順をご紹介しますよ。
ワコムの液タブを購入して1番最初にやる事は、ドライバのインストールです。ワコムの公式サイトの「サポート」メニュー内に「ドライバ他各種ダウンロード」というページがあります。
そこで型番か製品名(Cintiq 〇〇 等)を入力し検索すればドライバのダウンロードページへのリンクが出てくるので、あとはPCの指示に従ってダウンロードしましょう。
ドライバをダウンロードしたら、デバイスを登録します。
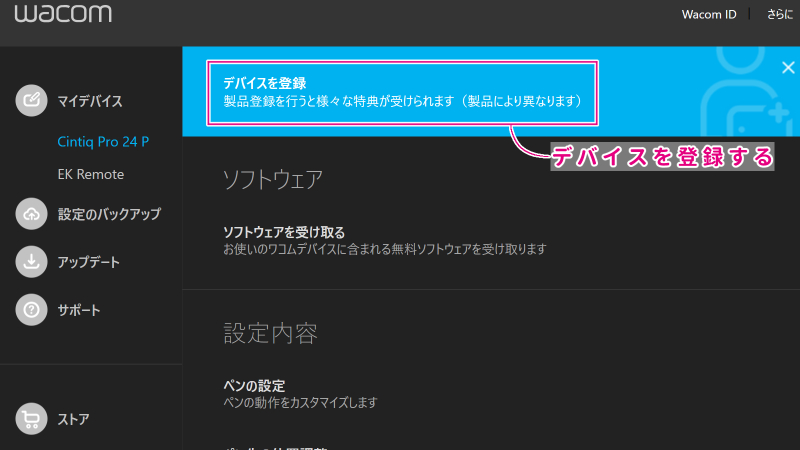
ワコムの設定画面で画像のように指示が出るので、それに従って登録しましょう。
ペンの位置がズレていると操作し辛いので、ペンの位置を調整します。
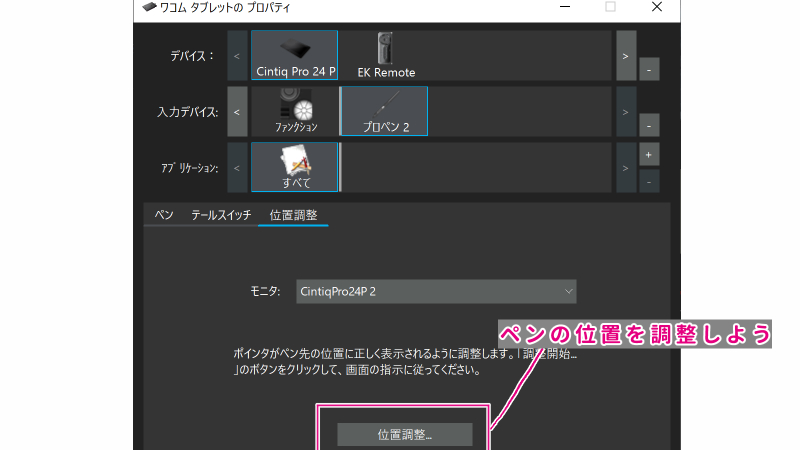
設定画面から液タブのプロパティを開き、「入力デバイス」項目でペンを選択。
「ペン」「テールスイッチ」「位置調整」とメニューが並んでいるので、「位置調整」を選択し、そこから画面の指示に従って調整しましょう。
マウスを使用した時の液タブとPCモニター間のカーソルの行き来をスムーズにするために、ディスプレイ位置を調整しましょう。

PCのディスプレイ設定を開いて、設定内のディスプレイの図が実際に机の上に置かれている配置に近くなるようドラッグ&ドロップで調整します。
拡張画面にしている場合、マウスで別のディスプレイがある方向にカーソルをぐいっと移動させると、そちらからヒョコッとカーソルが出てくるようになります。
お絵描きソフト側で筆圧感知の設定をすると、下記心地がさらに良くなります。
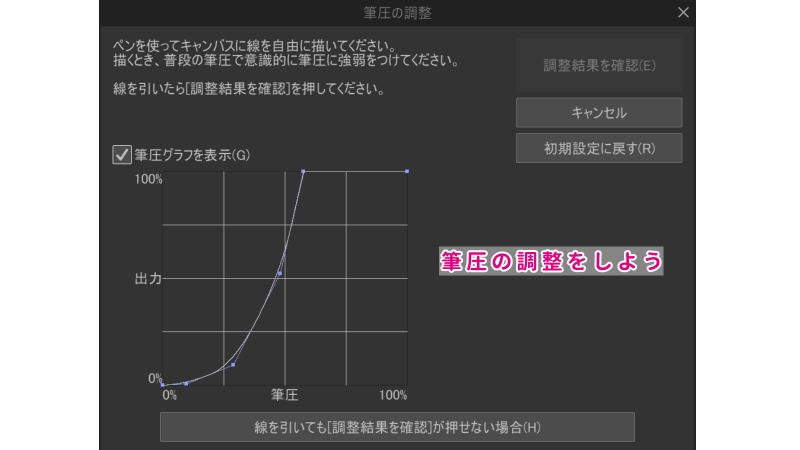
クリスタの場合、「筆圧感知レベルの調節」というメニューがあるので開き、キャンバスの適当なところで試し描きをします。自動で筆圧感知レベルが調整されるので、調整結果を確認しましょう。気に入った描き心地になったらOKです。

もしもペンの位置がバグでズレて使えない場合は、お絵描きソフトの「環境設定」で「座標検出モード」をマウスモードにします。
ただし精度が若干落ちるので、通常はチェックを外してオフにしましょう。
『Cintiq Pro 24』や『Cintiq Pro 32』には『ExpressKey Remote』が同梱されています。他のシリーズでも別途購入すれば使用可能です。左手デバイスとして使えるように設定すると効率がグッとアップしますよ。
『ExpressKey Remote』の設定を変更する前に、お絵描きソフト側でショートカットキーを好みにカスタマイズしておきます。
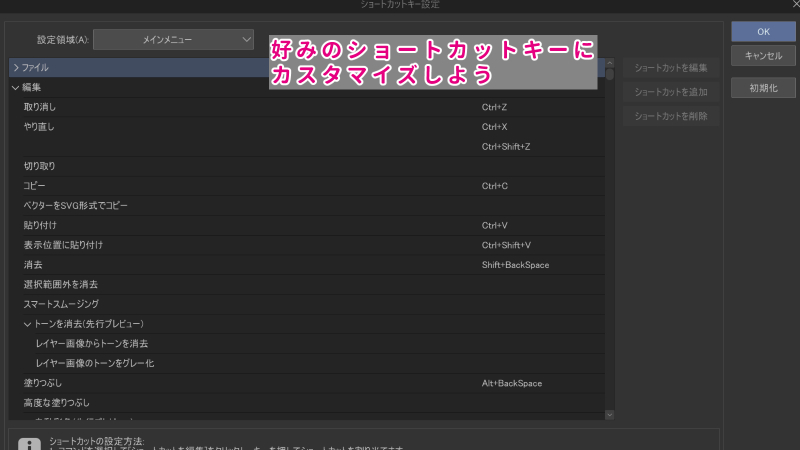
使わないショートカットは永遠に使わないのでガンガン消しちゃいましょう。よく使うツールに覚えやすいキーを割り当てて設定完了です。
設定したキーは付箋等にメモして近くに貼っておくと忘れないのでおすすめですよ。
先ほど登録したショートカットキーを『ExpressKey Remote』のファクションキーに割り当てていきましょう。
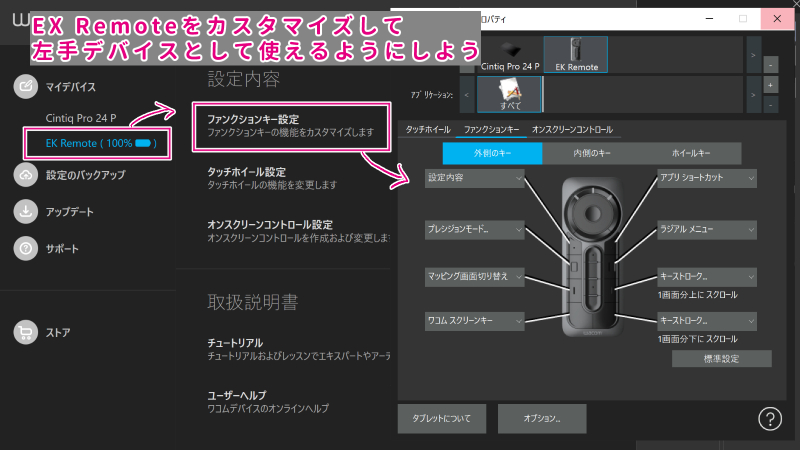
ワコムの設定を開いて、「EX Remote」を開きます。ファクションキー設定で、特によく使うツール等を割り当てます。
何を割り当てたかが確認できる「設定内容」と、ペンで操作している時にディスプレイを切り替えられる「マッピング画面切り替え」はよく使うので外さない方が良いですが、それ以外はガンガン変えちゃってOKです。
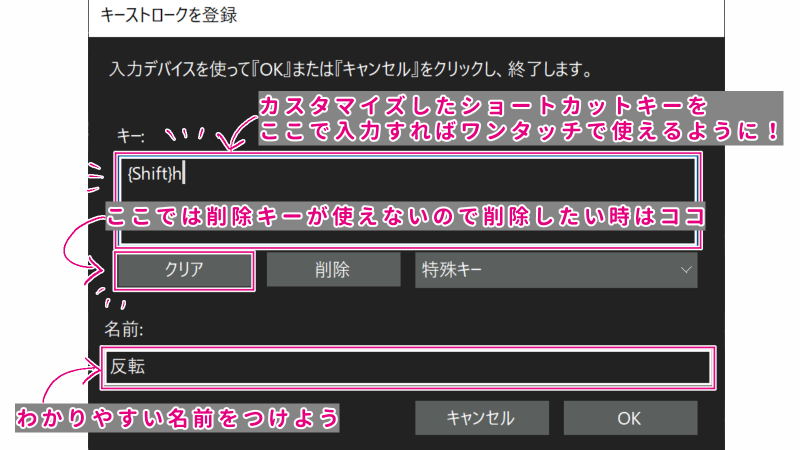
ファクションキーにショートカットキーを割り当てる場合は、プルダウンメニューから
「キーストロークを登録」を選びます。
登録したショートカットキーを入力して、わかりやすい名前をつければ完了です。
キー入力欄は削除キーが使えないので、入力したキーを消したい時は「クリア」ボタンを押しましょう。
ファクションキーに割り当てられるものの中に「オンスクリーンコントロール」というのがあります。
これは、ボタンを押すとショートカットをパレットのように表示できる機能です。設定しておけばよりたくさんのショートカットキーを登録することができますよ。
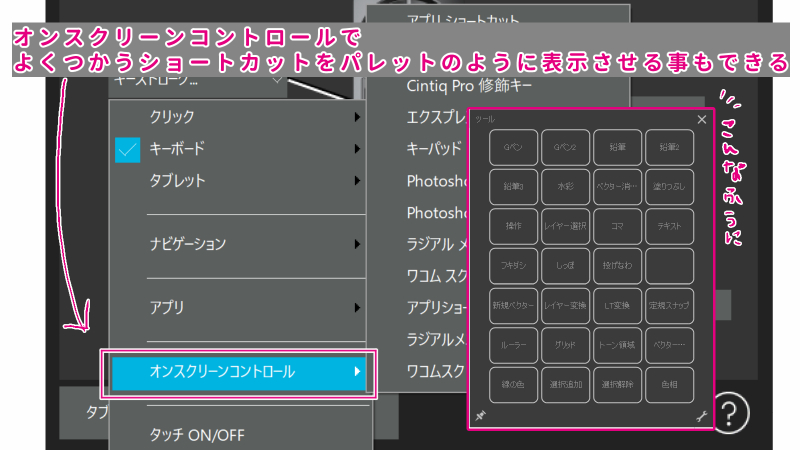
「タッチホイール」「ファクションキー」「オンスクリーンコントロール」とメニューが並んでいる中から設定画面を開けるので、そこからオリジナルのパネルを作成しましょう。
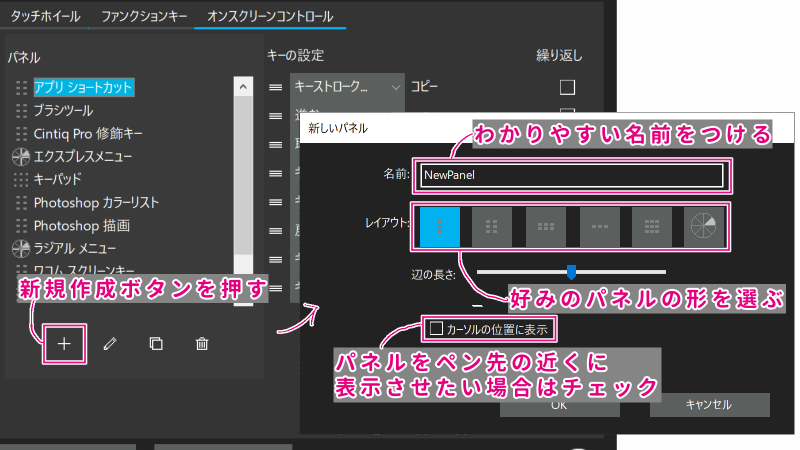
新規作成ボタンを押し、好みのパネルの形を選びます。形によって登録できるショートカットの数に差があるので注意。
「カーソルの位置に表示」はデフォルトではオフになっています。ボタンを押すと画面の隅っこにパネルが表示される状態です。オンにすると、ペン先の近くにパネルが現れるのでイラストを描きながら操作するならそちらの方が便利です。チェックを入れておきましょう。
わかりやすい名前をつけてOKを押します。
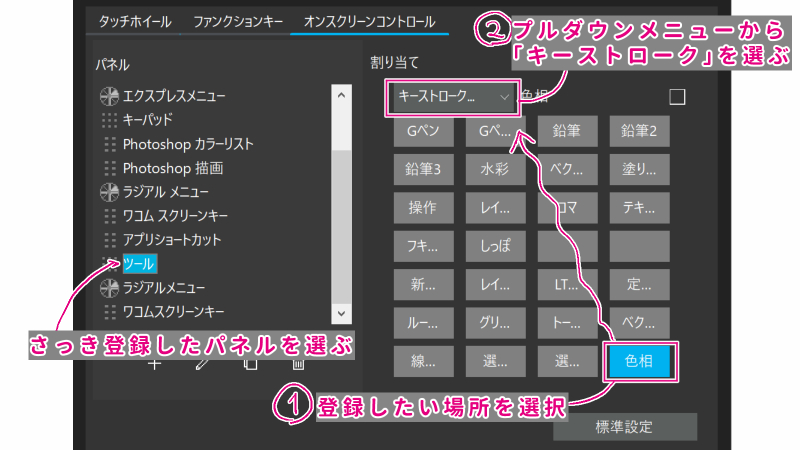
新規作成したパネルを選んで、どんどんショートカットを割り当てていきます。
登録したい場所を選択したら、ファクションキーにショートカットを割り当てた時と同じ要領で。プルダウンメニューから「キーストローク」を選択しショートカットキーを入力して名前をつけて登録していきます。
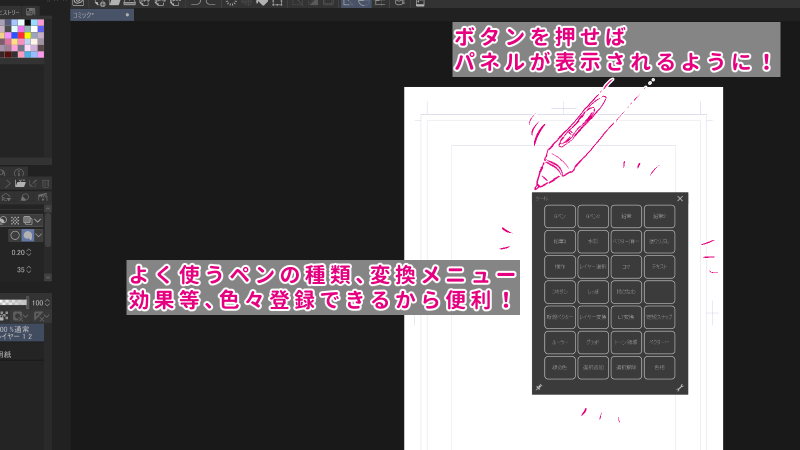
このように、ボタンを押すとパネルメニューがパッと開くようになります。色々登録できるので、自分が使いやすいようにカスタマイズしちゃいましょう。
タッチホイールの上で指を滑らせると、拡大縮小やブラシサイズの変更等ができるように設定できます。
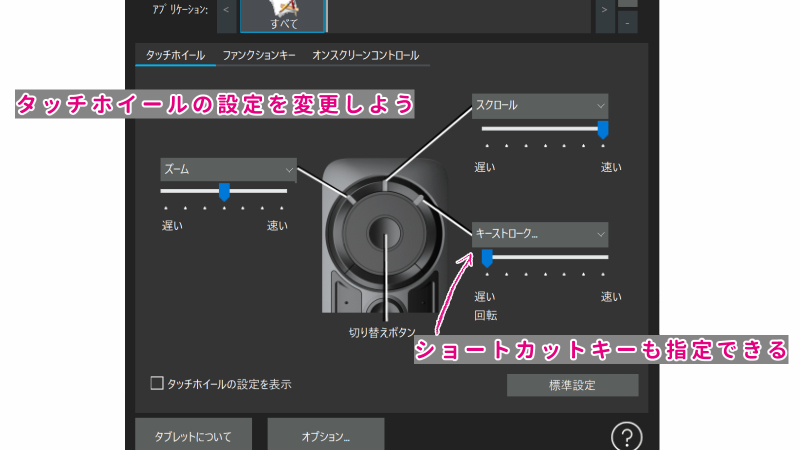
ショートカットキーも設定できるので、もしショートカットキーをカスタマイズしたことでここが上手く機能しなくなったら、「ズーム」「スクロール」等のあらかじめ用意されたメニューでなくショートカットキーを割り当てて設定しちゃいましょう。
これで『ExpressKey Remote』の設定が完了しました。
全ての設定が完了したら、さっそく液タブを使ってみましょう。使い心地をたくさん確かめましょう。
使い勝手が悪いと感じたら、その都度カスタマイズしていけば良いんです。そうしていくうちに、絵を描くにはかかせない自分だけの最高の相棒になってくれますよ。
設定はワコムの設定画面からクラウドにバックアップしておけます。万が一故障してもすぐに使える状態にできるよう、バックアップしておくと良いですよ。
液タブをせっかく購入したんだから、自分にとって最高の使い心地に設定したいですよね。
ドライバをダウンロードして、ディスプレイの設定やペンの設定をすればとりあえず使える状態になります。そこからはどんどん自分の使いやすいようにカスタマイズしちゃいましょう。
描くのがもっと楽しくなりますよ。

BTOパソコンを安く買うためには、セールやキャンペーンをきちんと調べるのがコツです。毎月BTOメーカーのセール情報を調べて更新しています。とんでもなく激安なBTOパソコンが見つかりますよ。

お絵描きソフトとして一番人気があるのはPhotoshopです。でもPhotoshopはフィルターやパスを活用すると重くなります。プロのイラストレーターの立場からPhotoshopにおすすめのクリエイター向けパソコンをご紹介します。

クリエイターに最適化されたパソコンのレビューです。素材を用意し、フォトショップの起動速度、読み込み速度、保存速度等を検証し、さらにエンコード速度までも調べました。クリエイター向けPCとして非常におすすめです。

BTOパソコンメーカーで人気No.1なのがドスパラです。激安ノートPCからハイエンドなデスクトップまですべてが揃っていて、しかも安いのが魅力です。クリエイター向けPCもあるのでおすすめモデルを選んでみました。

BTOパソコンを買う時はパーツの優先度を決めなければなりません。クリエイター向けPCならメモリ、ゲーミングPCならグラフィックボードといった具合です。初心者向けにパーツの選び方を解説しています。

絵師ノートとDAIV(マウスコンピューター)のコラボPCです!コスパ抜群で万能な性能を持つGTX1060を搭載しているデスクトップです。通常よりもずっと安い価格なので本当におすすめです。











こんにちは!燈乃しえ(とうのしえ)です!絵師ノートはイラスト制作に役立つ情報をお届けします。イラスト制作の基礎知識、上達の方法、顔や背景の描き方など実践的な記事を取り揃えています。また、イラスト制作におすすめのクリエイター向けPCや周辺機器も紹介しています。