BTOパソコンの最新セール&キャンペーン情報はこちら

BTOパソコンを安く買うためには、セールやキャンペーンをきちんと調べるのがコツです。毎月BTOメーカーのセール情報を調べて更新しています。とんでもなく激安なBTOパソコンが見つかりますよ。
燈乃しえの備忘録- 絵師ノート公式ブログ -
投稿日: 更新日:
※当ページはアフィリエイトプログラムによる収益を得ています。
CLIP STUDIOには素材を追加出来る機能があるのはご存知ですよね?
いろんなブラシ形状から画像素材まで様々な素材を配信しているCLIP STUDIO ASSETSの使い方を今回は説明したいと思います。
では早速素材を探してみましょう!まずはPCにインストールされているCLIP STUDIOのソフトウェアを立ち上げてください。
(CLIP STUDIO PAINTではなくCLIP STUDIOの方ですよ!)
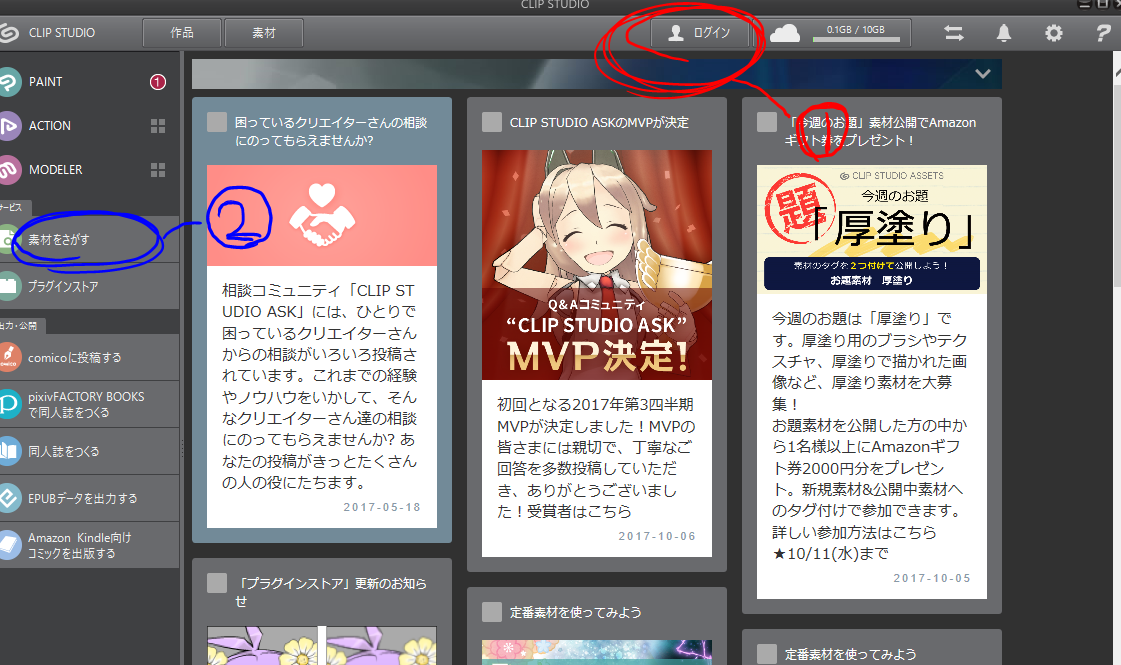
起動するとこのような画面が表示されますので、まずは赤丸で囲まれたログインボタンを押してログインしましょう!
ログインが完了したら青丸で囲まれた素材を探すボタンをクリック!
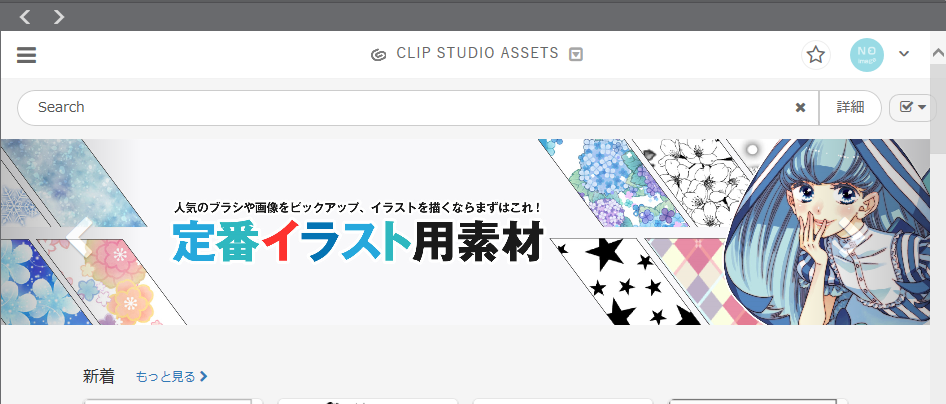
すると今度はこちらのような画面が表示されます。(素材部分が映らないようスクリーンショットを切り取っています)
この画面からは表示されている様に新着の素材が表示される他、下にスクロールすることでランキング(無料有料)定番イラスト用定番マンガ用という順番に表示されています。
また上の検索窓から検索が可能となっており、詳細ボタンをおすことで更に好みの条件で検索をすることが出来ますので、まずは1つ使用したい素材を見つけましょう。
(今回は無料素材のダウンロードの説明なので無料素材から探してくださいね)
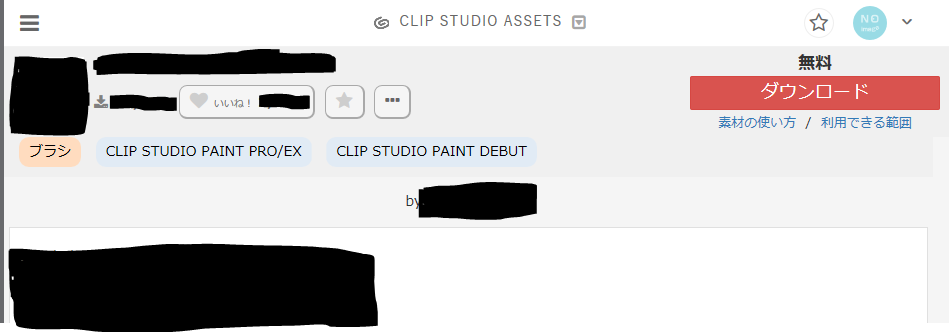
気に入った素材を見つけ、クリックすると次はこのような画面になります。(こちらも素材がわからないよう加工をしてあります)
画面左側から素材のDL数、いいねボタン、お気に入りボタンになります。(一番右の通報機能はおそらく使わないと思いますので割愛します)
素材を「いいね!」と思ったらいいねボタンを押し作者さんを応援し、有料素材を後で利用しようと思ったときなどにはお気に入りボタンを使用して後から確認できるようにしておきましょう
素材のダウンロードは右側赤いボタンから行えます。早速クリック…するその前に確認しなければならないものがあります。
ダウンロードボタンの下にある「利用できる範囲」というものをダウンロード前に必ず確認してください。利用範囲を守ってトラブルにならないようにしましょう。
確認し、利用できる範囲を理解したならクリックしてダウンロード開始です。
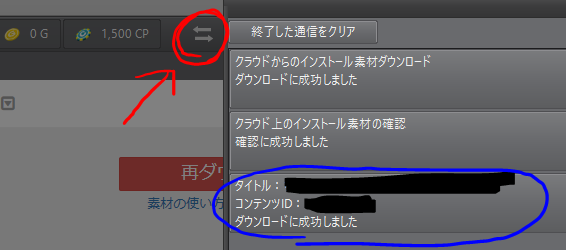
ダウンロードボタンを押した後画像の赤丸のボタンをクリックすると通信管理というウィンドウが開かれます。
開かれた通信管理に青丸で囲まれたダウンロード成功の通知が届いていれば無事、ダウンロード成功です。続いてPAINT側で素材を設定します。
CLIP STUDIO PAINTを起動しまして、画面上部のメニューバーのウィンドウから素材を選択し、展開された一覧から素材[すべての素材]をクリックします。

このように素材パレットが表示されますのでダウンロードをクリックすると右側にさきほどダウンロードした素材が表示されます。
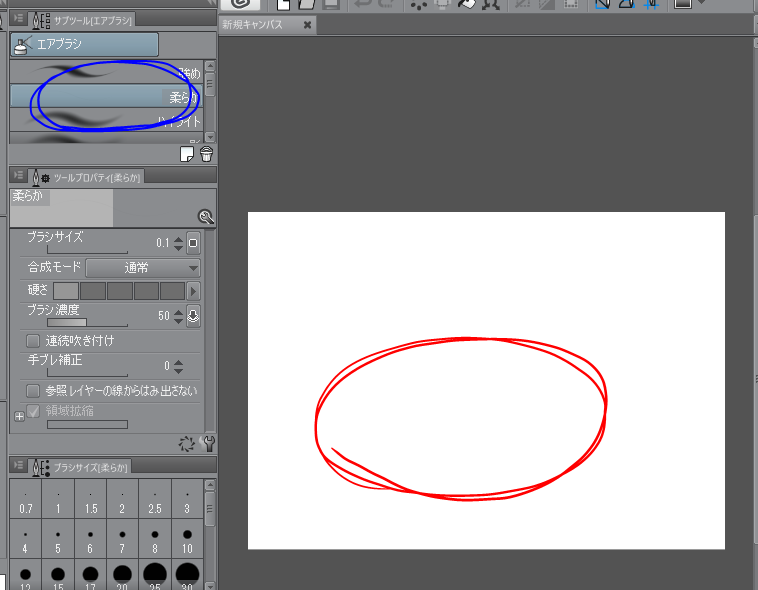
あとはその素材を、画像素材の場合は赤丸のキャンバス上にドラッグ&ドロップ。ブラシ素材の場合は青丸のサブツールパレット上にドラッグ&ドロップするだけで追加完了です!
(他にもカラーセット素材がありますが同じようにカラーセットパレット上にドラッグ&ドロップするだけで追加されます)
以上でCLIP STUDIO ASSETSを利用したCLIP STUDIO PAINTへの素材追加は終了です。
気になる素材があったらルールの範囲内で積極的に利用し、より効率的により楽しい作品づくりをしていきましょう。

BTOパソコンを安く買うためには、セールやキャンペーンをきちんと調べるのがコツです。毎月BTOメーカーのセール情報を調べて更新しています。とんでもなく激安なBTOパソコンが見つかりますよ。

お絵描きソフトとして一番人気があるのはPhotoshopです。でもPhotoshopはフィルターやパスを活用すると重くなります。プロのイラストレーターの立場からPhotoshopにおすすめのクリエイター向けパソコンをご紹介します。

クリエイターに最適化されたパソコンのレビューです。素材を用意し、フォトショップの起動速度、読み込み速度、保存速度等を検証し、さらにエンコード速度までも調べました。クリエイター向けPCとして非常におすすめです。

BTOパソコンメーカーで人気No.1なのがドスパラです。激安ノートPCからハイエンドなデスクトップまですべてが揃っていて、しかも安いのが魅力です。クリエイター向けPCもあるのでおすすめモデルを選んでみました。

BTOパソコンを買う時はパーツの優先度を決めなければなりません。クリエイター向けPCならメモリ、ゲーミングPCならグラフィックボードといった具合です。初心者向けにパーツの選び方を解説しています。

絵師ノートとDAIV(マウスコンピューター)のコラボPCです!コスパ抜群で万能な性能を持つGTX1060を搭載しているデスクトップです。通常よりもずっと安い価格なので本当におすすめです。










こんにちは!燈乃しえ(とうのしえ)です!絵師ノートはイラスト制作に役立つ情報をお届けします。イラスト制作の基礎知識、上達の方法、顔や背景の描き方など実践的な記事を取り揃えています。また、イラスト制作におすすめのクリエイター向けPCや周辺機器も紹介しています。