BTOパソコンの最新セール&キャンペーン情報はこちら

BTOパソコンを安く買うためには、セールやキャンペーンをきちんと調べるのがコツです。毎月BTOメーカーのセール情報を調べて更新しています。とんでもなく激安なBTOパソコンが見つかりますよ。
燈乃しえの備忘録- 絵師ノート公式ブログ -
投稿日: 更新日:
※当ページはアフィリエイトプログラムによる収益を得ています。

SAIでイラストを描くとき、気になることと言えばペン系統の設定ですよね。この設定によって塗りやすくなるんじゃないかと昔よく思っていました。実際にはデフォルトで入っている設定でも特に問題なく使えるのですが、カスタマイズすることによってさらに使いやすくすることが出来ますし、厚塗りなどの特殊な塗りもブラシで設定すれば出来るようになります。
また、SAIにはブラシテクスチャといった素材を追加することで、ブラシの描き味を変えることができます。「ブラシ濃度」という項目の下に【通常の円形】【テクスチャなし】と書かれたプルダウンメニューがあると思いますが、この項目を変えることでこの機能が使えます。
大抵のSAI講座で紹介されているブラシはここの項目をいじってあるので、どうやってブラシやテクスチャを追加するのかは必ず覚えておきましょう。今回はブラシやテクスチャの追加方法もわかりやすく説明していきます。
ブラシやテクスチャを追加したり削除したりするには、SAIのフォルダ内をいじらなければいけません。まずは、SAIのフォルダを開きましょう。SAIのフォルダがどこにあるのかわからない人は、「プログラムとファイルの検索」にSAIと入力して、出てきたSAIメニューで右クリックをして「ファイルの場所を開く」をクリックするとフォルダが開けます。
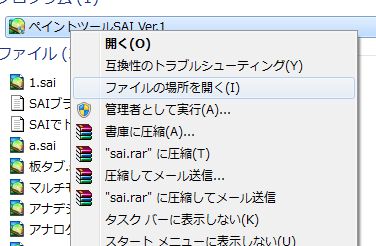
開くと中にはいくつかフォルダが入っていますが、この中で追加する際にいじる部分は「blotmap」(ブラシのにじみ方を指定するフォルダ)と「elemap」(ブラシの先端形状を指定するフォルダ)の二つがブラシ形状に関係していて、「brushtex」のフォルダがテクスチャに関係したフォルダになります。また、それ以外に.confという形式のファイルもいじります。
ダウンロードしたファイルはきちんとフォルダに入れておきましょう。ただSAIの場合フォルダに入れただけでは使う事が出来ないのです。.confという形式のファイルをいじる必要があります。.confファイルはメモ帳などテキストエディタで開くことが出来ます。
開くと中に「1,blotmap\にじみ.bmp」などの文字が入っているはずです。改行しないと反映されないので、改行をして同じように「1,blotmap\○○.bmp」と入力します。このときの○○にはさっきフォルダに入れたブラシやテクスチャのファイル名を入れてあげて下さい。
これでOK。SAIを再起動させてみると反映されているはずです。

BTOパソコンを安く買うためには、セールやキャンペーンをきちんと調べるのがコツです。毎月BTOメーカーのセール情報を調べて更新しています。とんでもなく激安なBTOパソコンが見つかりますよ。

お絵描きソフトとして一番人気があるのはPhotoshopです。でもPhotoshopはフィルターやパスを活用すると重くなります。プロのイラストレーターの立場からPhotoshopにおすすめのクリエイター向けパソコンをご紹介します。

クリエイターに最適化されたパソコンのレビューです。素材を用意し、フォトショップの起動速度、読み込み速度、保存速度等を検証し、さらにエンコード速度までも調べました。クリエイター向けPCとして非常におすすめです。

BTOパソコンメーカーで人気No.1なのがドスパラです。激安ノートPCからハイエンドなデスクトップまですべてが揃っていて、しかも安いのが魅力です。クリエイター向けPCもあるのでおすすめモデルを選んでみました。

BTOパソコンを買う時はパーツの優先度を決めなければなりません。クリエイター向けPCならメモリ、ゲーミングPCならグラフィックボードといった具合です。初心者向けにパーツの選び方を解説しています。

絵師ノートとDAIV(マウスコンピューター)のコラボPCです!コスパ抜群で万能な性能を持つGTX1060を搭載しているデスクトップです。通常よりもずっと安い価格なので本当におすすめです。











こんにちは!燈乃しえ(とうのしえ)です!絵師ノートはイラスト制作に役立つ情報をお届けします。イラスト制作の基礎知識、上達の方法、顔や背景の描き方など実践的な記事を取り揃えています。また、イラスト制作におすすめのクリエイター向けPCや周辺機器も紹介しています。