BTOパソコンの最新セール&キャンペーン情報はこちら

BTOパソコンを安く買うためには、セールやキャンペーンをきちんと調べるのがコツです。毎月BTOメーカーのセール情報を調べて更新しています。とんでもなく激安なBTOパソコンが見つかりますよ。
燈乃しえの備忘録- 絵師ノート公式ブログ -
投稿日: 更新日:
※当ページはアフィリエイトプログラムによる収益を得ています。
今回はCLIP STUDIO PAINTのワークスペース保存機能について解説をしていきます。
CLIP STUDIO PAINTのUI位置を変更できるのはご存知だと思いますが、移動したUIの位置を保存し登録できる機能です。
つまり線画作業用のワークスペースや色塗り用のワークスペースを登録することでUIを切り替えながら作業ができるということです。
まずはCLIP STUDIO PAINTを起動しましょう。
起動したら早速UIを移動させていきます。どの位置に何を持ってくるかは好みなので好みに合わせて移動拡大などをしましょう。
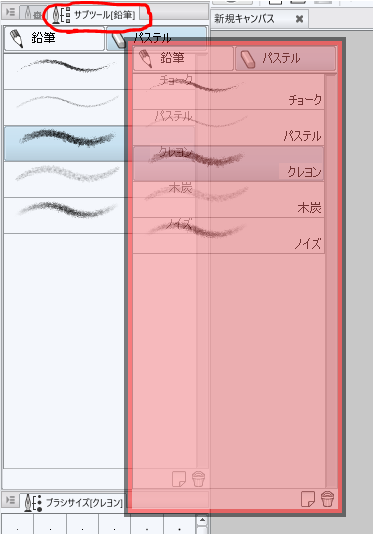
移動方法は動かしたいパレットの赤丸で囲った部分を移動先にドラッグするだけです。
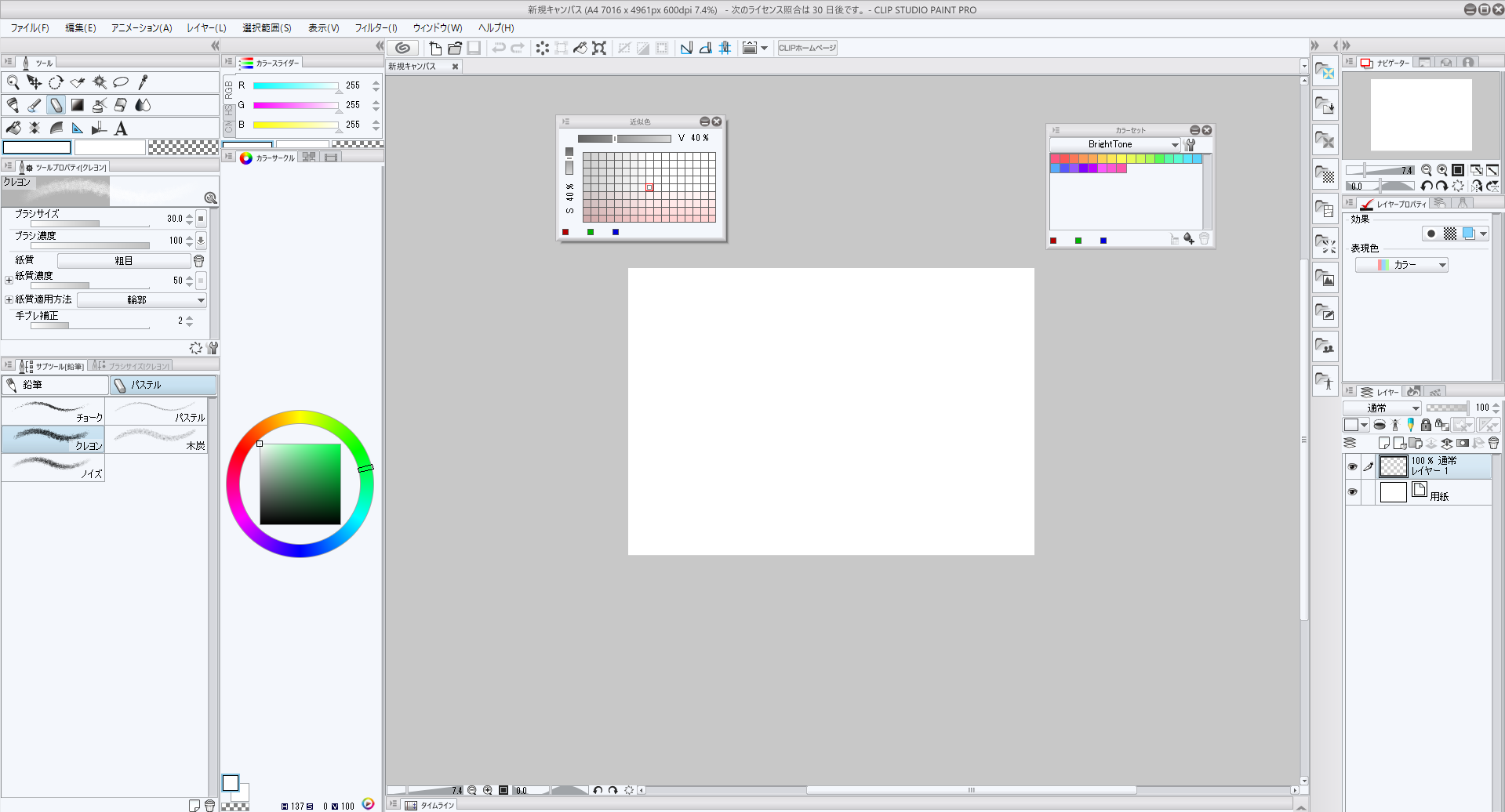
移動を終え自分好みの配置に出来たら次はこれを保存します。画面上部の「ウィンドウ」メニューから「ワークスペース」を選択し「ワークスペースを登録」を選択します。
分かりやすい名前を付けたらOKを押して終了です。
ワークスペースの読み込みはいたって簡単で、先程選択した「ワークスペース」から保存したワークスペース名をクリックすれば読み込まれます。読み込む際に細かい設定を聞かれるので表示されたウィンドウで調整してください。
ワークスペースの名前の変更や削除が行いたい場合は「ウィンドウ」メニューの「ワークスペース」から「ワークスペースの管理」をクリックすれば専用のウィンドウが開かれます。そちらから名前の変更と削除を行うことが可能です。
以前の記事でも紹介したCLIP STUDIO ASSETSからワークスペースをダウンロードし登録することも可能です。先程と同じように「ウィンドウ」メニューの「ワークスペース」から「ワークスペースの素材を探す」を選択すればCLIP STUDIO ASSETSが自動で立ち上がりワークスペースが一覧で表示されます。
素材追加でより便利に!CLIP STUDIO ASSETSの使い方
「ウィンドウ」メニューから「素材」を選択し「素材-ダウンロード」をクリックするとダウンロードした素材が一覧で表示されますので、そちらからダウンロードしたワークスペースをキャンバスにドラッグ・アンド・ドロップすると読み込まれます。読み込まれた後にワークスペースのメニューにも登録されたという通知がでます。以後はドラッグ・アンド・ドロップせずとも「ウィンドウ」メニューのワークスペースの一覧からから変更が可能です。
以上でワークスペース機能の説明は終了です。UIを変えると作業のしやすさはぐんと変わるので作業工程などに合わせてワークスペースを変更し、効率的に作業を進めていきましょう。

BTOパソコンを安く買うためには、セールやキャンペーンをきちんと調べるのがコツです。毎月BTOメーカーのセール情報を調べて更新しています。とんでもなく激安なBTOパソコンが見つかりますよ。

お絵描きソフトとして一番人気があるのはPhotoshopです。でもPhotoshopはフィルターやパスを活用すると重くなります。プロのイラストレーターの立場からPhotoshopにおすすめのクリエイター向けパソコンをご紹介します。

クリエイターに最適化されたパソコンのレビューです。素材を用意し、フォトショップの起動速度、読み込み速度、保存速度等を検証し、さらにエンコード速度までも調べました。クリエイター向けPCとして非常におすすめです。

BTOパソコンメーカーで人気No.1なのがドスパラです。激安ノートPCからハイエンドなデスクトップまですべてが揃っていて、しかも安いのが魅力です。クリエイター向けPCもあるのでおすすめモデルを選んでみました。

BTOパソコンを買う時はパーツの優先度を決めなければなりません。クリエイター向けPCならメモリ、ゲーミングPCならグラフィックボードといった具合です。初心者向けにパーツの選び方を解説しています。

絵師ノートとDAIV(マウスコンピューター)のコラボPCです!コスパ抜群で万能な性能を持つGTX1060を搭載しているデスクトップです。通常よりもずっと安い価格なので本当におすすめです。











こんにちは!燈乃しえ(とうのしえ)です!絵師ノートはイラスト制作に役立つ情報をお届けします。イラスト制作の基礎知識、上達の方法、顔や背景の描き方など実践的な記事を取り揃えています。また、イラスト制作におすすめのクリエイター向けPCや周辺機器も紹介しています。